 うにちゃ
うにちゃSWELLを使ってるんだけど、サーチコンソールの設定ってどうしたらいいの?
 うたまる
うたまるSWELLを使ってるならあっという間にできるから簡単だよ!
Google Search Console(グーグルサーチコンソール)はブログの分析に役立つ必須ツールです。
検索クエリや、検索順位などを把握すると、お宝キーワードが見つかることもあるので、初めのうちに必ず設定しておきましょう!
Googleアナリティクスの設定がまだの人は必ずアナリティクスの設定からお読みください。
検索順位を詳しくチェックする場合は、有料の検索順位チェックツールの使用がおすすめです。
当ブログでも使用している検索順位チェックツールのNobilistaについては、下記の記事で詳しく解説しています。

サーチコンソールの設定手順

すでにアナリティクスの設定ができている人は、グーグルサーチコンソールのページへアクセスします。
- Googleアカウントでサーチコンソールへログイン
- Googleサーチコンソールへドメインを入力
Googleアカウントを使ってサーチコンソールにログイン
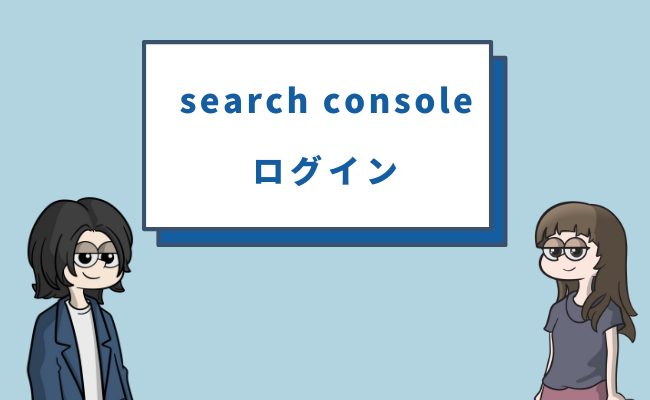
お持ちのグーグルアカウントで、サーチコンソールへログインしてください。
Gmailアドレスとパスワードを入力するだけでOKです。
もしも、下の画面が表示された場合はそのまま設定を進めていきましょう。

サーチコンソールのログイン方法

サーチコンソールを開くと、メールアドレスの入力画面が表示されます。
アドレスを入力して次へをクリックしてください。
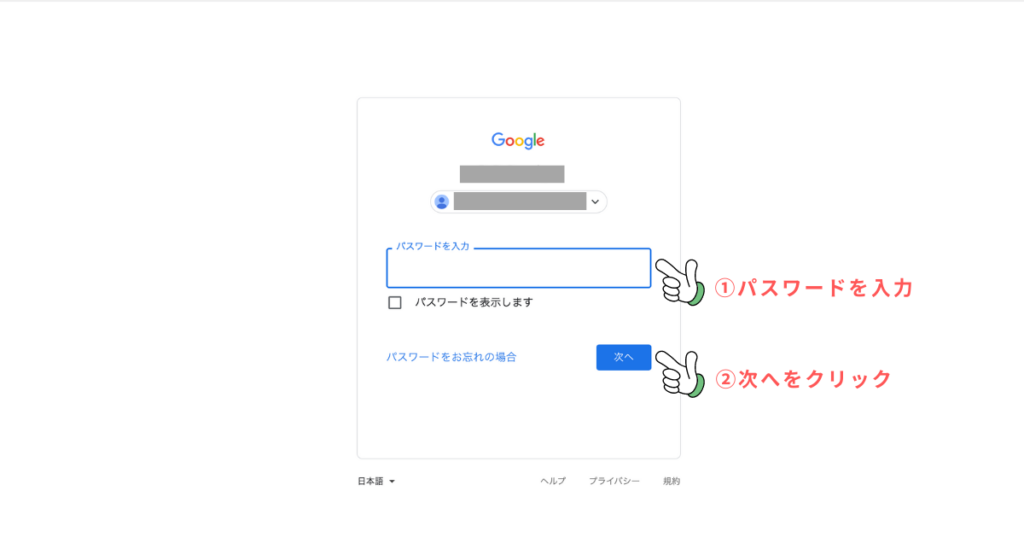
パスワードを入力したら、次へをクリックしてください。
 うにちゃ
うにちゃログインできたよ〜。
 うたまる
うたまるそれじゃ、サーチコンソールにブログのドメインを登録していこう!
Googleサーチコンソールの登録

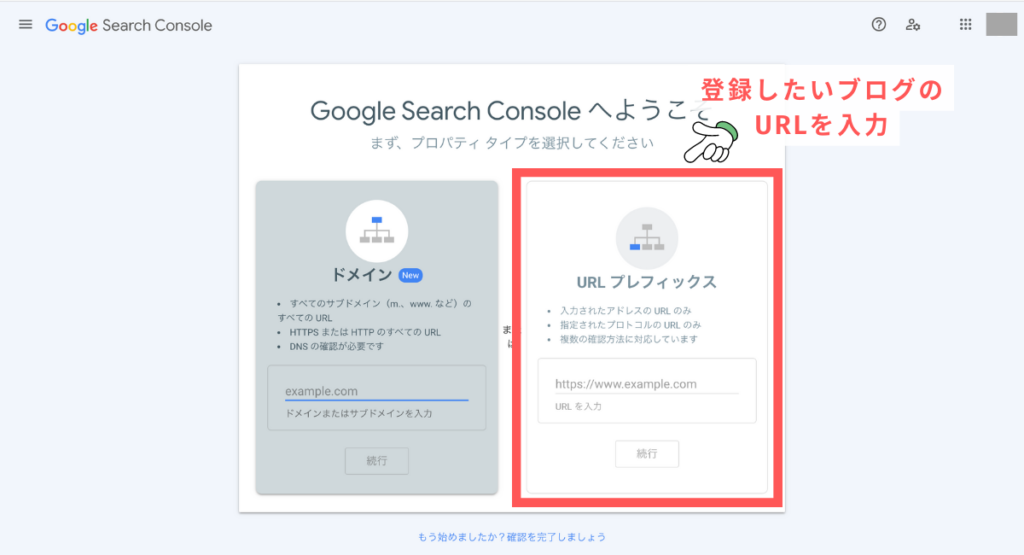
画面右側の「URLプレフィックス」へ登録したいブログのドメイン(URL)を入力してください。
所有権の確認が取れたら、サイトマップを設定しましょう。
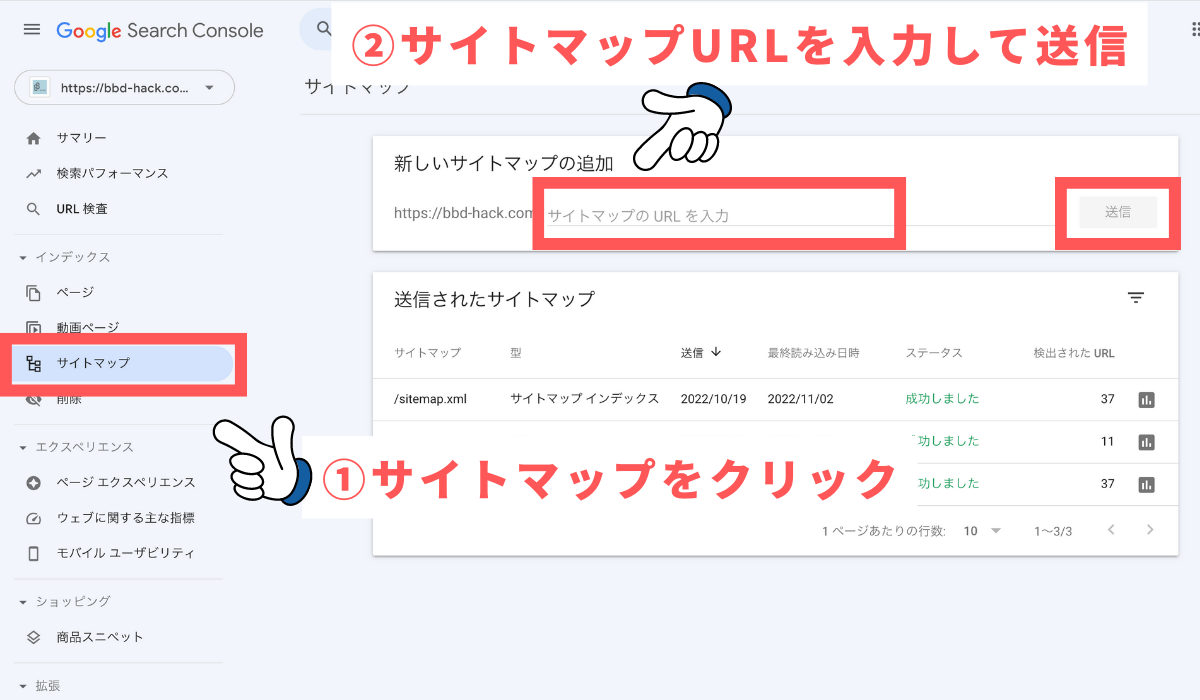
入力するサイトマップURL
- sitemap.xml
- feed
- sitemap.xml.gz
上記3つのURLを送信後、下の画面のように「成功しました」と表示されたら完了です。
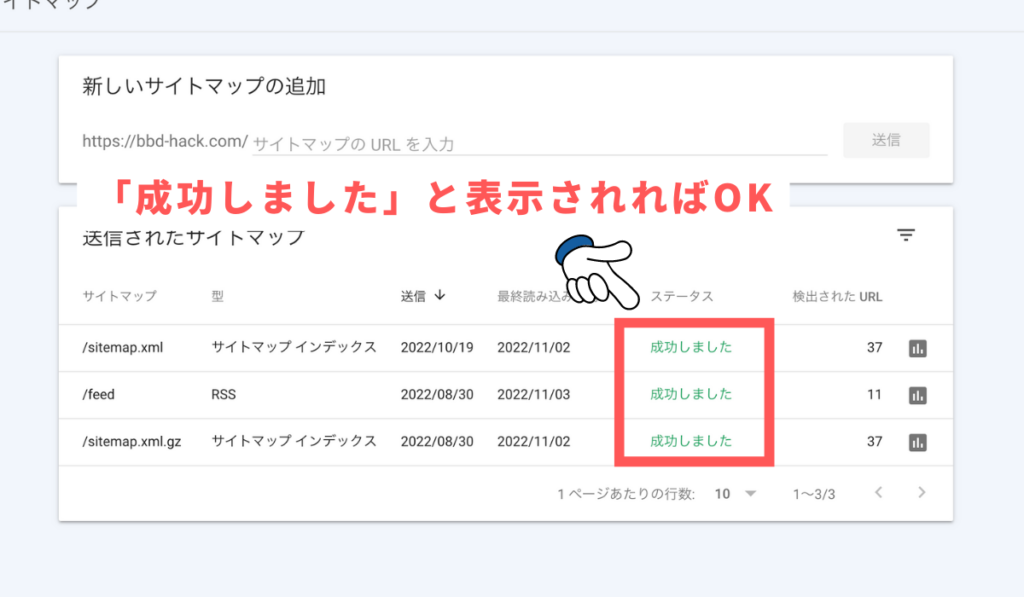
 うにちゃ
うにちゃ「成功しました」って表示されないんだけど…。
 うたまる
うたまるすぐに表示されないことがあるから、少し時間を置いて確認してみてください。
以上でサーチコンソールの設定は完了しました。
所有権の確認ができない場合の対処法|アナリティクスの設定を見直す

 うにちゃ
うにちゃあれ?手順通りにやったんだけど別の画面が出てきたよ?

 うたまる
うたまるアナリティクスの設定が上手くいってなかったかな。
測定IDの設定を見直してみよう!
アナリティクス測定IDの設定を再確認

アナリティクスの測定IDが正しく設定されているか確認していきます。
- グーグルアナリティクスにログイン
- 測定IDを確認
- SEO SIMPLE PACKへ測定IDを入力
測定IDの確認手順
①
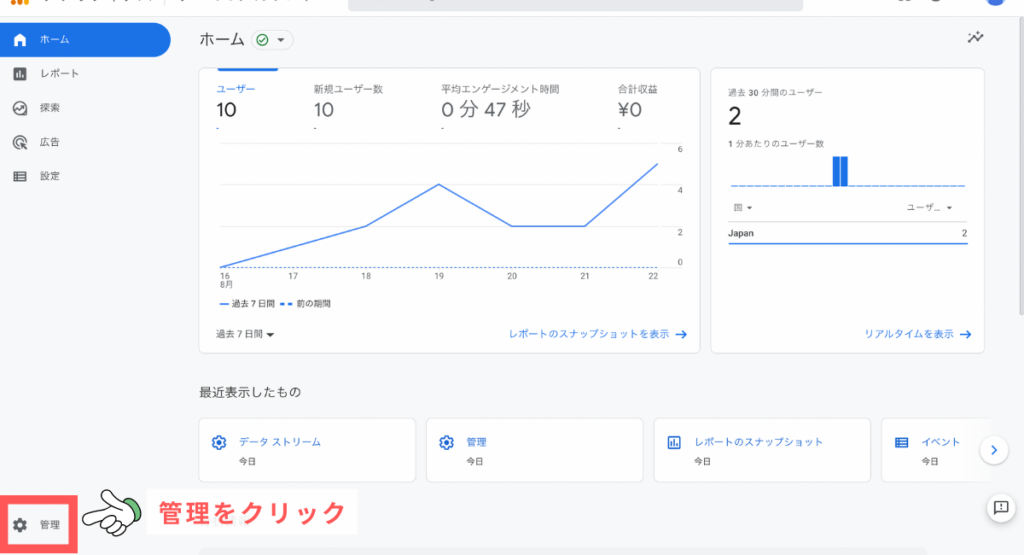
アナリティクスのトップページで「管理」をクリックしてください。
②
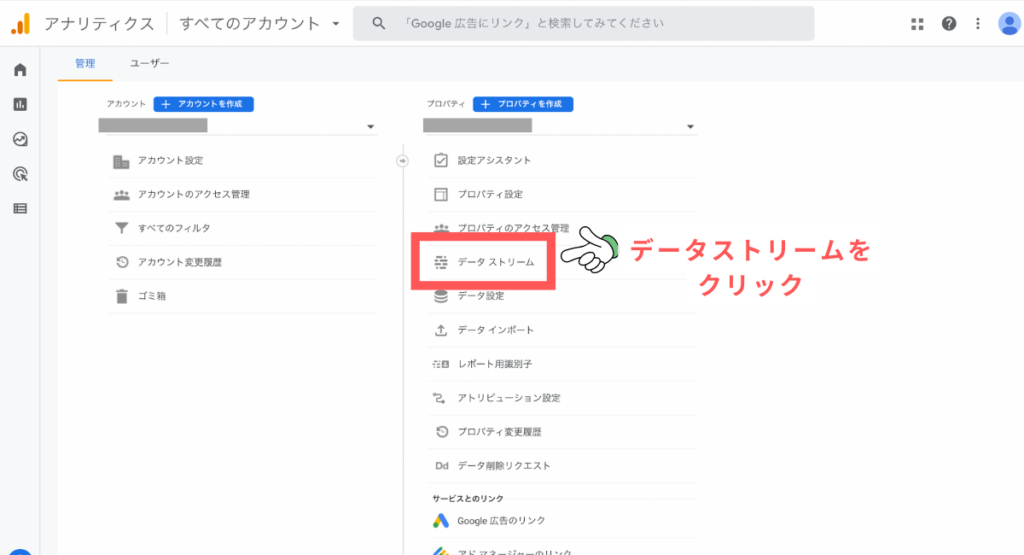
この画面では「データストリーム」をクリックします。
③
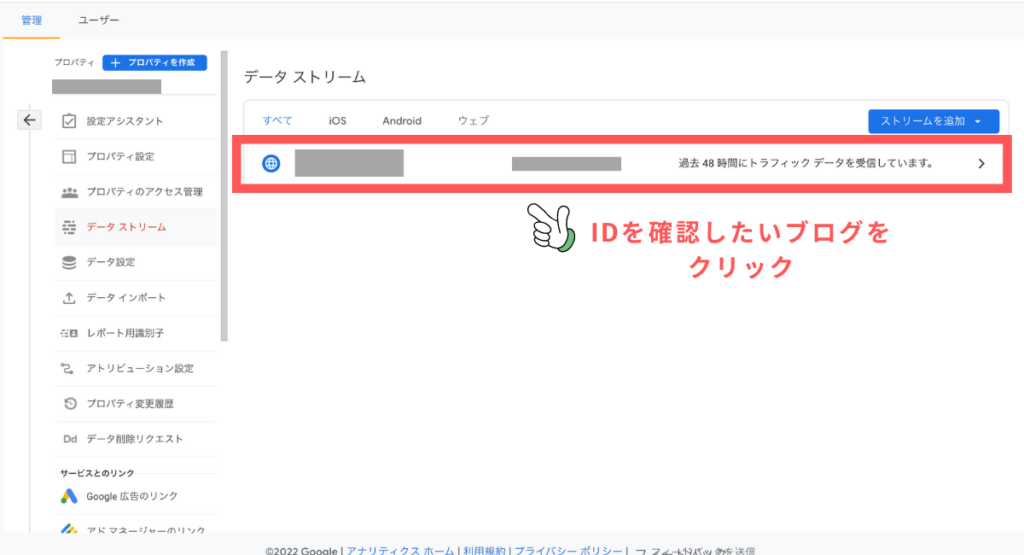
測定IDを確認したいブログをクリックしてください。
④
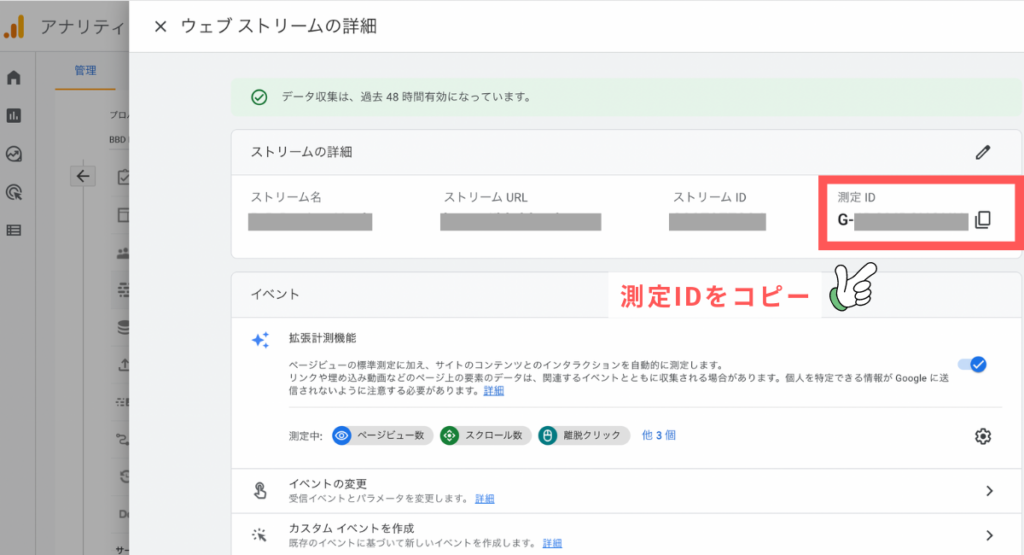
1番右にある測定IDをコピーしたら、画面はそのままにして次のステップへ進みましょう。
プラグインの「SEO SIMPLE PACK」に測定IDが正しく設定されているか確認していきます。
ワードプレスの画面を開いて「SEO PACK」をクリックすると下の画像の画面になります。
ここでGoogleアナリティクスをクリックしてください。
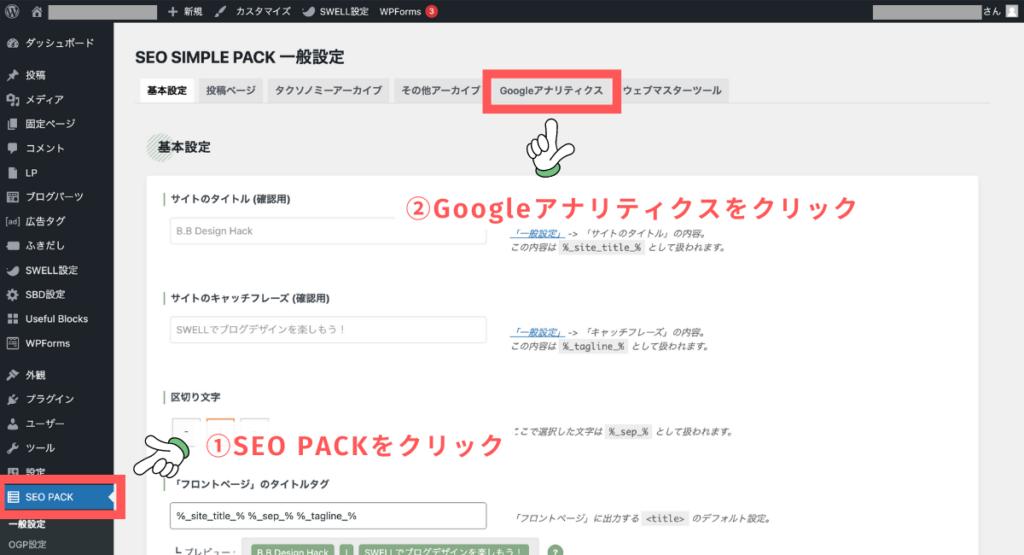
Googleアナリティクスをクリックしたら下の画像の画面になるので、2ヶ所確認していきます。

- トラッキングコードの種類
- 測定ID
トラッキングコードが「gtag.js」になっているか確認できたら、測定IDを確認しましょう。
STEP 2で確認した測定IDを貼り付けてください。測定IDが入力できていれば「設定を保存」をクリックして完了です。
 うにちゃ
うにちゃ多分できてるはず!
 うたまる
うたまるアナリティクスの設定がここまでできていれば大丈夫だね。もう1回設定してみよう!
アナリティクスの測定IDが正しく設定されれば、もう1度サーチコンソールの設定を行なっていきましょう。
Googleサーチコンソールの使い方
サーチコンソールの基本的な使い方について解説していきます。
主にチェックするところは2つでOKです。
- 検索パフォーマンス
- ページのインデックス登録
 うたまる
うたまるこの2ヶ所が使えれば問題ありません。
1. 検索パフォーマンスでわかること
検索パフォーマンスでわかることは4つあります。
各項目でわかることを簡単に解説すると、
- 合計クリック数
- 検索結果でクリックされた回数
- 合計表示回数
- 検索結果に表示された回数
- 平均CTR
- クリック率
- 平均掲載順位
- 全記事の平均順位
このデータを見ればブログ全体でどのくらい評価されているのかが分かります。

上の画像は当ブログを立ち上げて1ヶ月目の検索パフォーマンスです。
グラフで表示されるので「いつ何が上がったのか(下がったのか)」を一目で確認できます。
 うにちゃ
うにちゃで、これ見て結局なにするん?
 うたまる
うたまる1つずつ解説していくね!
合計表示回数と検索順位をチェックする
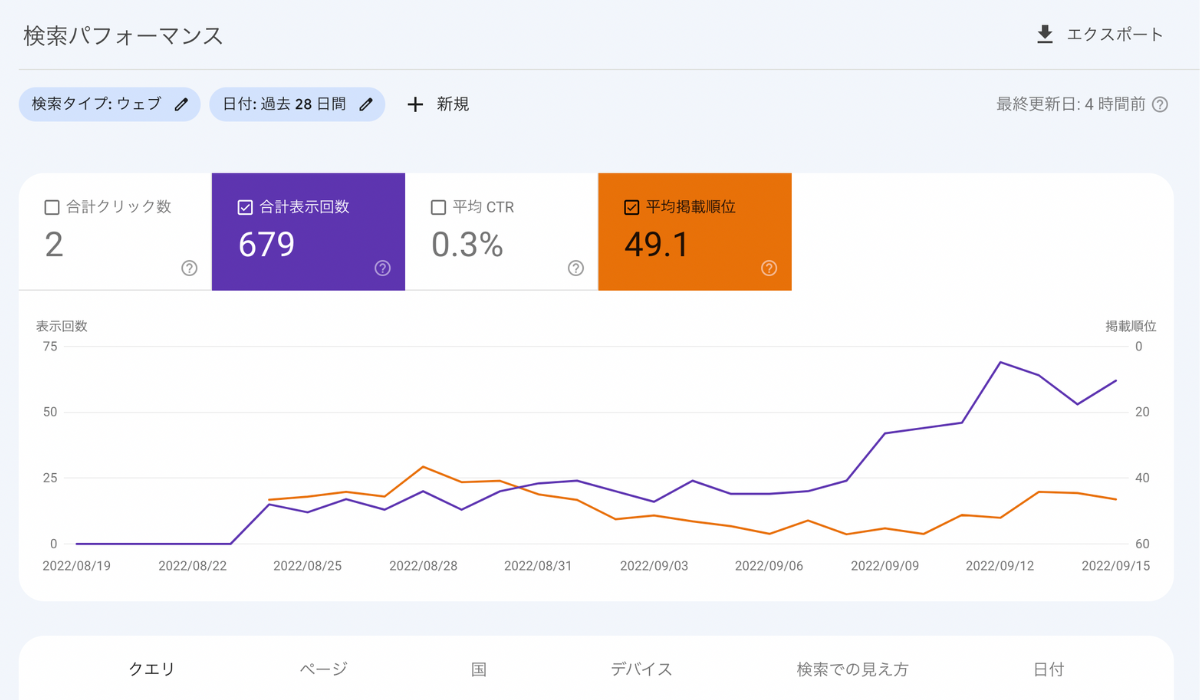
グラフにある「紫色の線が合計表示回数」「オレンジ色の線が全体の検索順位」を表します。
表示回数や検索順位が低いのであれば、記事の質を改善しましょう。
 うにちゃ
うにちゃどうやすればいいの?
リライトの方法はたくさんあるので、ここでは詳しくは解説しませんが、下記の項目をチェックして記事内容を見直してください。
- キーワードを見直す
- 記事内容に不備がないかチェックする
- 競合サイト(上位サイト)をリサーチする
- 一次情報が入っているかをチェックする
- 図解で解説できるか考える
クリック率を改善する
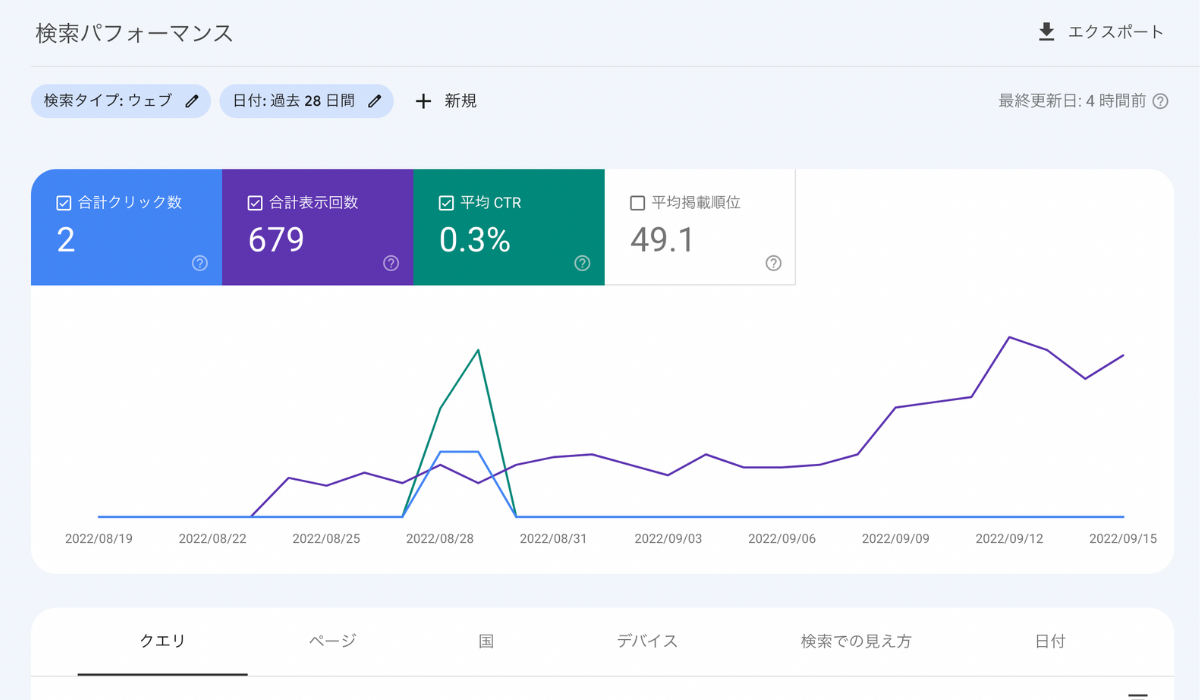
グラフにある「青色の線が合計クリック数」「緑色の線が平均CTR」を表します。
表示回数や検索順位が高いのに、クリック数や平均CTR(クリック率)が低い場合は記事タイトルを見直しましょう。
ページのインデックス登録
新記事を公開したときや、リライトをしたときには「インデックス登録」をしましょう。
 うにちゃ
うにちゃインデックス登録ってなに?
 うたまる
うたまる検索結果に早く表示してほしいときや、リライトをしたことをGoogleに伝えるときに使うんだよ。
インデックス登録の方法を解説していきます。
インデックス登録の方法
インデックスの「ページ」をクリックしてください。
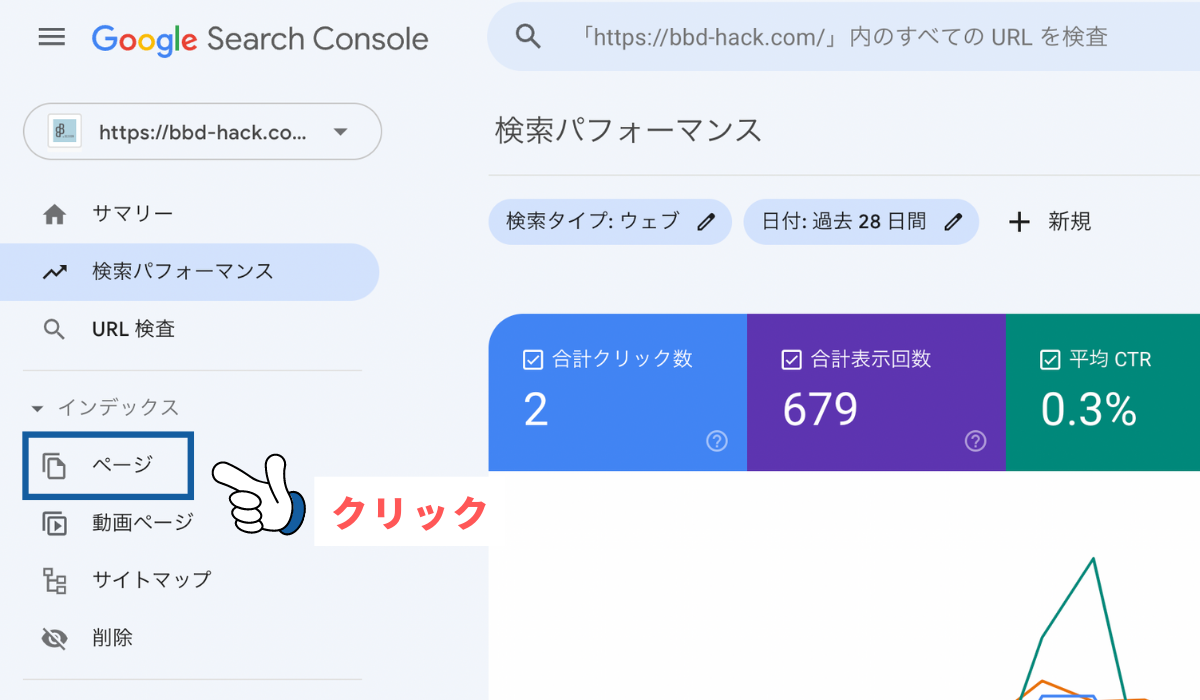
ページの項目を開くと下の画像の画面になります。
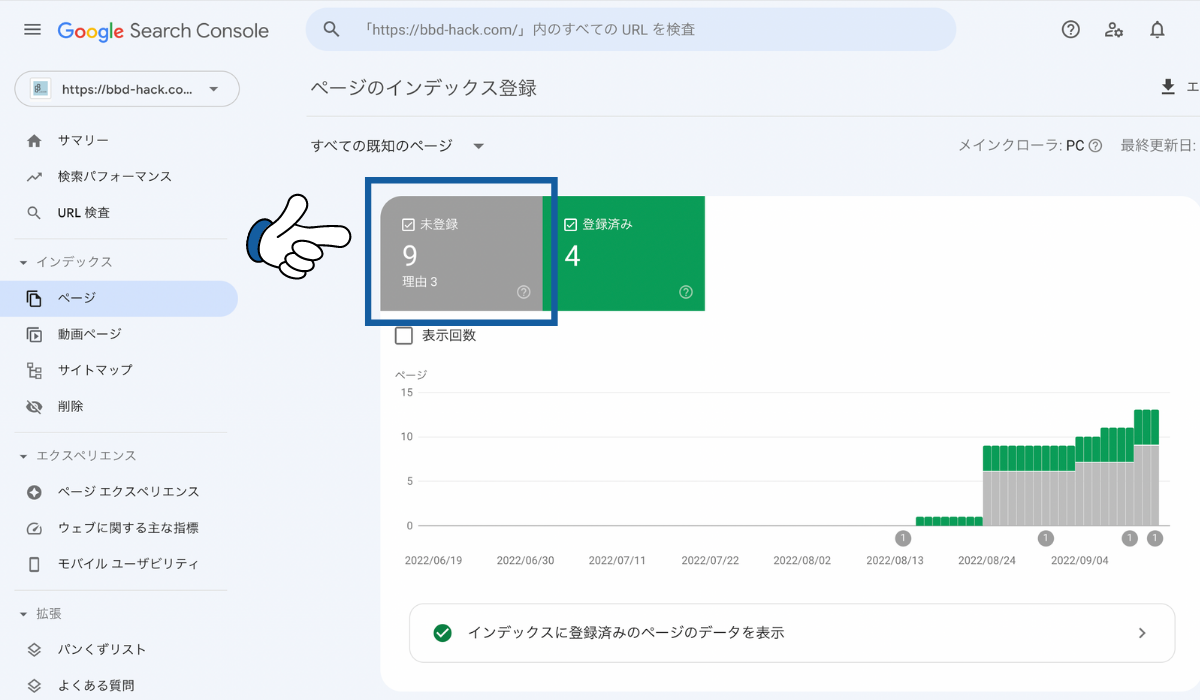
「未登録」のところに注目してください。
「検出 – インデックス未登録」をクリックしましょう。
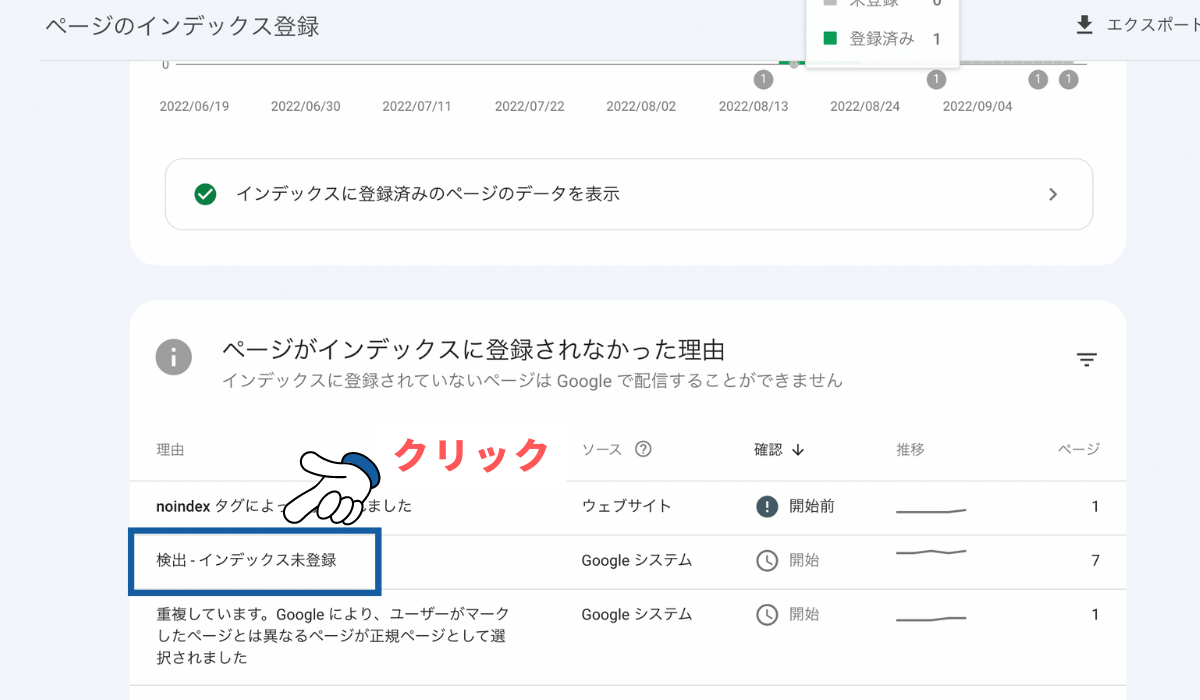
クリックすると、インデックス登録されていないページのURLが表示されます。
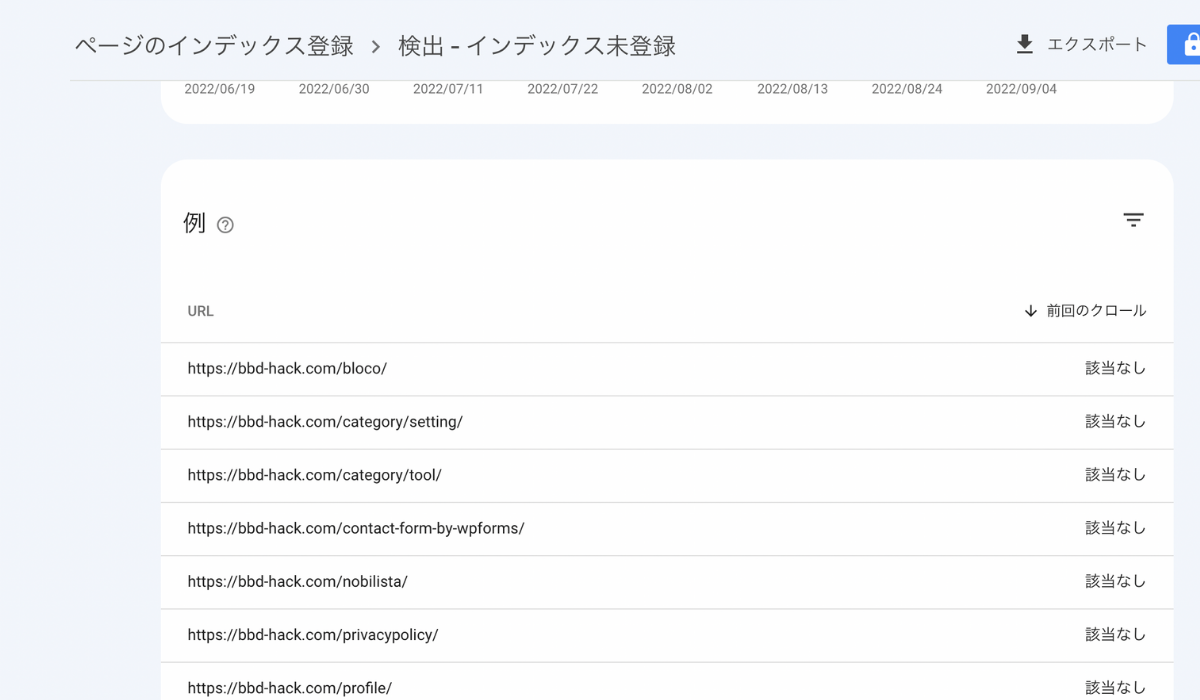
インデックスリクエストしたい記事のURLをクリックしてから、画面右側の「URLを検索」をクリックします。
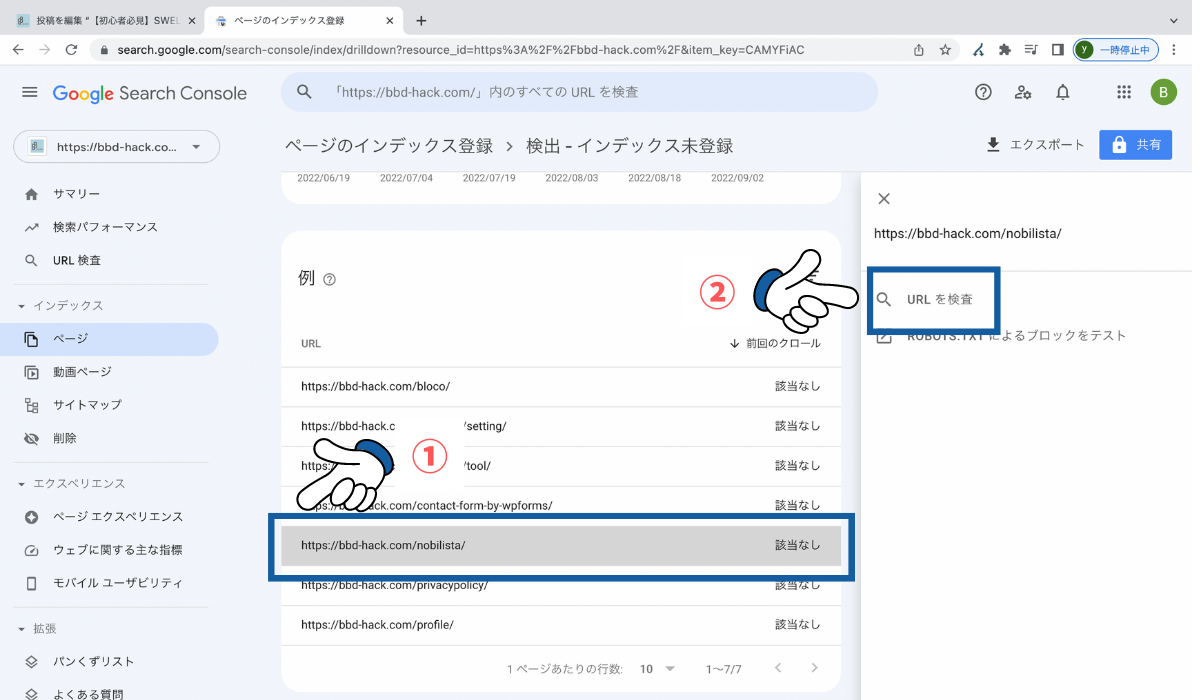
すると下の画像の画面になるので「インデックス登録をリクエスト」をクリックしてください。
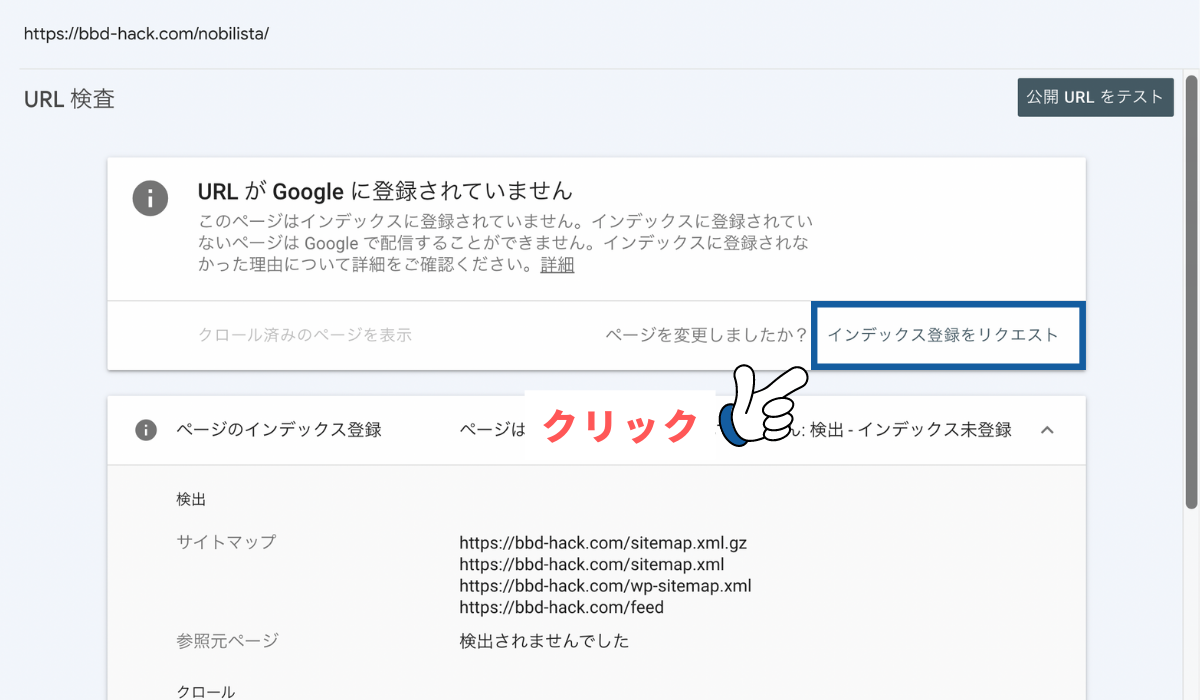
これで記事のインデックス登録のリクエストが完了しました。
 うにちゃ
うにちゃ記事を公開したら、これを毎回するの?
 うたまる
うたまる新記事の公開の場合は毎回しなくても大丈夫だよ。
リライトをしたときにはしておいた方がいいかな。
サーチコンソールの設定と基本的な使い方のまとめ
今回は、Googleサーチコンソールの設定方法と使い方について解説してきました。
記事へのアクセスを増やすためには、自分のブログ記事の管理や分析が必要です。
無料で使える上にさまざまなことがわかる優秀なツールなので、必ず設定して日々のブログ運営に役立てください。
どんな検索キーワードで検索されているのか、または表示されているのかはもちろんですが、クリック率を把握して記事を修正していかなければ上位表示は難しくなります。
さらに詳しい検索順位を把握するには、有料の検索順位チェックツールを利用することをおすすめします。
 うたまる
うたまる詳しく分析して、読者にとってより良いブログ記事を書けるようにしていきましょう!
有料の検索順位チェックツールの中ではクラウド型の「Nobilista」がおすすめです。
使用するには料金が月額990円かかってしまいますが、スマホで簡単に検索順位をチェックできます。
 うたまる
うたまる時短できるところは時短して。少しでも記事を書く時間にあてましょうね!
有料の検索順位チェックツール「Nobilista」については、下記の記事で解説しています。

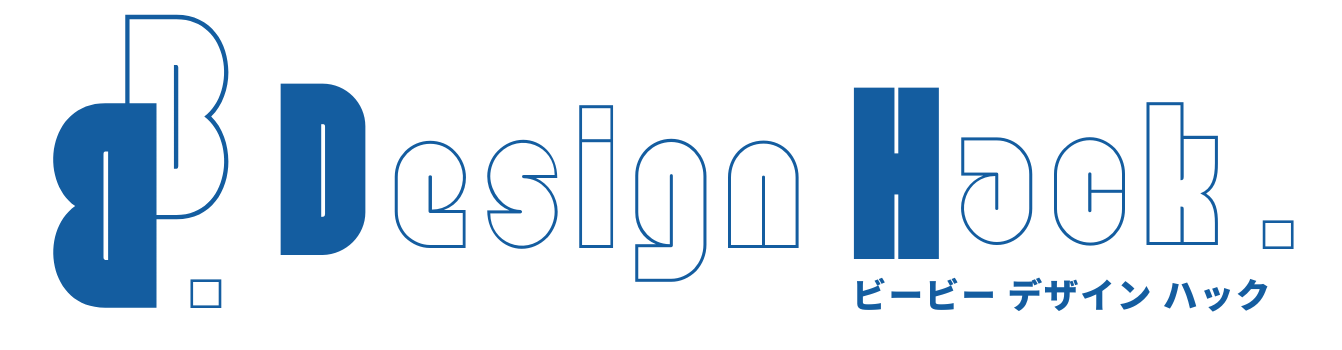





コメント