動画編集の初心者にとっては、編集ソフトの操作が難しかったり、機能が多すぎてどれを使えばいいのか迷ったりとわからないことばかりですよね。
どの動画編集ソフトを使うのかによって、作業効率やクオリティに大きく影響します。間違った選択をしてしまえば、時間と労力が無駄になってしまうことも…。
 うたまる
うたまる私も動画編集を始めたばかりの頃はどれを使っていいものか分かりませんでした。
この記事では、現在YouTuberとして動画編集をしている私が、Filmoraの使い心地や、初心者がすぐにでも取り組めるコツ、そして動画編集の楽しさを最大限に引き出す方法をお伝えてしていきます。
結論から言うと、どのソフトにも一長一短あると言うのが素直な感想です。
しかし、初心者であれば簡単に動画編集ができるものを使い、動画編集そのものに慣れて楽しめるものがおすすめです。

「Filmora(フィモーラ)」の 基本情報|初心者でも簡単に使える動画編集ソフト

動画編集ソフト「Filmora」を提供しているwondershareは2003年に創業され、中国・カナダ・日本に拠点を置くグローバルな企業。
初心者にも扱いやすく作成されており、簡単に動画編集ができるところが魅力的なソフトです。
無料でも使用できますが、作成した動画にロゴが入ってしまうため、有料版での使用をおすすめします。
 うたまる
うたまる有料と無料の違いはロゴの有無だけなので、無料版で実際に使用感を確かめるのもいいかも。
Filmoraでできること|一通りの動画編集作業が可能
Filmoraは、初心者から中級者向けのビデオ編集ソフトとして、多彩なエフェクトや編集ツールが利用できるソフトです。
テキストエフェクト(文章や文字)やトランジション(シーンを繋ぐエフェクト)グリーンスクリーン(背景合成など)のような機能を簡単に利用できるので、初心者でも手軽に動画を編集できます。
 うたまる
うたまる基本的なカットから、エフェクトの挿入、テキストや画像の追加までFilmoraひとつでOKです。
Filmoraを使うために必要なもの|PCスペックの確認は必須
Filmoraは、WindowsとMacのどちらでも利用できますが、快適に動作させるためのパソコンのスペックは必ず確認しておきましょう。
Windows用推奨PCスペック
Windows版動画編集ソフトFilmoraのシステム要件は次のとおりです。
Filmora公式サイト
対応OS:Windows11以下
CPU: Intel i5 以上、2GHz 以上。 (Intel 第 6 世代以降を推奨)
RAM: 8GB RAM (HD および 4K ビデオには 16GB が必要)
GPU: インテル HD グラフィックス 5000 以降。 NVIDIA GeForce GTX 700 以降; AMD Radeon R5 以降。グラフィックドライバーを最新の状態に保ってください。
ディスク: 10GB の空きハードディスク容量 (SSD を推奨)
Mac用推奨PCスペック
Mac版動画編集ソフトFilmoraのシステム要件は次のとおりです。
Filmora公式サイト
対応OS:macOS V13 (Ventura), macOS V12 (Monterey), macOS v11 (Big Sur), macOS v10.15 (Catalina), macOS v10.14 (Mojave)
CPU: Intel i5 以上、2GHz 以上。 (Intel 第 6 世代以降を推奨)
RAM: 8 GB RAM(HDおよび4Kビデオには16 GBが必要)
GPU: Intel HD Graphics5000またはそれ以上。 NVIDIA GeForce GTX700またはそれ以上。AMD RadeonR5またはそれ以上。2 GB vRAM(HDおよび4K動画の場合は、4 GBが必要)
ディスク: 10GB の空きハードディスク容量 (SSD を推奨)
 うたまる
うたまる最新の機能を利用する際は、新バージョンへのアップデートが必要なので、バージョンアップの確認もしておきましょう。
Filmoraを実際に使用してわかった4つのおすすめポイント

- UIのわかりやすさ
- テンプレートの豊富さ
- 動作の軽さ
- 便利な自動カット
とにかく使いやすいというのが動画編集ソフトFilmoraの最大のメリットと言えます。
初心者でも簡単に扱えて、必要な機能が備わっているので、複雑な編集技術を使わなくても動画が作成できるので時短したい人にも嬉しい動画編集ソフトです。
また、公式チュートリアルでの解説が充実しているため、疑問や困ったことがあってもすぐに解決策を見つけられます。
❶ UIのわかりやすさ
私自身がそうであったように、Macユーザーが「iMovie」からのステップアップを考えた場合、複雑な編集画面に抵抗がある人が多いです。
その点、Filmoraの動画編集画面はシンプルに作られており、直感的な操作で使用できます。
いくら高機能であっても画面がわかりにくければ編集に慣れるまでに時間がかかってしまい、使いこなすまでに嫌になってしまうことさえあります。
特に動画編集が初心者の場合、編集作業を進めるだけでもかなり大変なので、動画編集という作業に慣れるまではできる限りシンプルな動画編集ソフトがおすすめです。
 うたまる
うたまる直感的にドラッグ&ドロップで作業が進められるFilmoraは動画編集に対するハードルを下げてくれる理想的な使用感と感じました。
❷ テンプレートの豊富さ
Filmoraには200種類以上のテンプレートが用意されており、複雑な編集をしなくてもクオリティの高い動画が作成できます。
自由にエフェクトをかけられる編集ソフトを使いこなすためには、膨大な時間と努力が必要になりますが、Filmoraのテンプレートを使えば時短にもなります。
 うたまる
うたまるテンプレートで簡単に作成できるのは嬉しいポイントですね。
❸ 動作の軽さ
私が使用しているPCは「2020 M1 MacBook Air」ですので、ハイスペックなPCを使用している訳ではありませんが、重たくて使いにくいといった印象はありませんでした。
Macとの相性を考えてApple社製の「Final Cut Pro」の検討もしたものの、低スペックのPCでは動作が重たくなり、編集作業へのストレスを感じることから断念。
 うたまる
うたまるFilmoraは初心者〜中級者向けということもあり、比較的軽い作りになっています。
❹ 便利な自動カット
動画編集に欠かせないジャンプカットを自動でおこなってくれる機能が備わっているため、編集時間の短縮になります。
どの程度無音の時間があればカットするのかなど、細かな調整ができるので扱いやすくて便利な機能です。
 うたまる
うたまる私の体感ですが、手動でカットをおこなうよりも半分程度の時間でジャンプカットが完了します。
Filmoraを実際に使用してわかった物足りないポイント

プロが映画を編集するとなれば不満点が出てくるのかと思いますが、YouTube用の動画や、ファミリームービーを作成するのであれば、それほど気になる点はありませんでした。
強いていうならこれだというポイントをお伝えします。
自動文字起こし機能の精度が低い
Filmoraには、自動で動画の音声を読み取り、テロップを作成する自動文字起こし機能が搭載されています。
この文字起こし機能を使えばテロップを入れる作業が大幅に短縮されますが、Filmora音声認識機能は精度はあまり高くありません。
多少の誤字脱字に関しては滑舌や雑音に左右されるため、ある程度仕方がありませんが、動画内容とテロップの位置が大幅にズレてしまう事例が多くありました。
 うたまる
うたまる設定によるものかと思い、何度も検証しましたがどうしてもズレてしまいます。
自動文字起こし機能に関してだけで言えば「Vrew」という無料で使える動画編集ソフトの方が精度が高くおすすめです。
VrewではいくつかのAIを選択して文字起こしができますが、中でも「Whisper」という音声認識AIの精度が格段に高いです。
 うたまる
うたまる今では動画編集自体はFilmoraでおこない、自動文字起こしはVrewを使うといった使い方をしています。
動画編集ソフトに限らず、どのツールにも得意不得意があるので、いくつかのツールを上手に使い分ける方が効率良く作業が勧められます。
レスポンスに微妙なラグがある
動画を確認するために再生ボタンを押したとき、再生が始まるまで0.5秒くらいのラグがあります。
ほんの少しのラグなので、気にならない人には関係ありませんが、使い続けていると若干のストレスを感じます。
 うたまる
うたまるパソコンのスペックにもよるので、ラグの発生が全ての人に当てはまるかと言われれば言い切れない部分。
ノートパソコンがスリープ状態になると再生されない
筆者は隙間時間を使って作業することが多いのですが、その度にソフトを終了するのではなく、保存をしてそのままノートパソコンを閉じています。
そのまま作業を再開すると、再生ボタンが機能しません。
 うたまる
うたまる再生ボタンを機能させるには1度Filmoraを終了して、改めて立ち上げる必要があります。
公式の使用マニュアルが充実|使い方に迷った時も安心

動画編集ソフトを使い始めて1番困ることは、その編集ソフトでどんな編集ができて何ができないのかわからないことです。
Filmoraは、公式サイトの中で細かく丁寧に解説してあるので、使い方がわからなくて動画編集ができないといった悩みの解消が素早くできます。
Filmora公式のユーザーガイドはこちらからご覧になれます。
https://filmora.wondershare.jp/guide-mac/
Filmoraで動画を作るステップ

動画編集は、大きく分けて5つのステップに分けておこなっていきます。
Filmoraを最大限活用するためには、基本操作をマスターすることが大切です。
カットやトリムはもちろん、エフェクトの適用や音声の調整など、一つ一つの機能を使いこなすことで、より質の高い動画が作れます。
まずは編集画面の内容を確認しておくとスムーズに編集作業に進めますので、下記の動画をご覧ください。
動画編集の手順
撮影した動画素材をFilmoraにインポートしていきましょう。
必要な素材をインポートしたら編集画面のタイムラインに入れて次の作業に移ります。
不要な部分をカットすることをジャンプカットと呼びます。この作業が意外と大変なのですが、前述したように、Filmoraには「自動カット機能」が搭載されているので楽にカットできます。
Filmoraでのジャンプカット方法についても公式サイトで詳しく解説してあります。
Filmora公式サイト|ジャンプカット解説記事へ
ファミリームービーやVlogなど、文字や画像を入れない場合もありますが、必要であればここで入れていきましょう。
また、前STEPでカットした動画をスムーズに繋ぐためや、シーンの移行がある場合にはエフェクトを挿入していきましょう。もちろん、必要がなければ入れなくても問題ありません。
動画編集が完了したら、動画の書き出しをおこないましょう。
画面上部の「エクスポート」と書かれたところをクリックすると簡単にエクスポートできます。
また、YouTubeに直接書き出すことも可能です。
Filmoraで高品質な動画を作るポイント
編集の際にはストーリーテリングを意識すると、視聴者に伝わる動画になります。良い動画を作るためには、以下の内容を明確にしておきましょう。
- 「誰に向けた内容なのか」
- 「何の目的で作るのか」
Filmoraには様々なテンプレートやエフェクトが用意されているため、それらを駆使して視聴者の注目を引く内容を作成することができます。
また、動画の内容が単調にならない工夫も必要です。
- 「BGM」
- 「効果音」
- 「テキスト」
- 「画像」
適切な位置やタイミングで配置することで、動画の質をより一層高められます。
 うたまる
うたまるFilmoraでは、直感的に動画編集ができる作りになっているのでどの工程も簡単にできます。
高品質な動画を作成するのためには、クリアな音声やブレのない映像も大切です。
音声やカメラは高価なものでなくとも、現在のスマートフォンであれば綺麗に撮影できますが、可能であればマイクやカメラの購入をおすすめします。
編集技術はすぐに身につけることはできませんが、多くの人に見られている動画を参考にすることでクオリティが上がっていくので、他の人の動画を見ることも重要です。
動画編集においてのトラブルを避けるための方法
編集した動画が不具合で消えてしまうとモチベーションが下がりますよね。ですので、定期的にプロジェクトの保存を取ることが大切です。
これはFilmoraに限らずですが、大きな動画ファイルを編集すると、フリーズしてしまったり、データが破損してしまう可能性があります。
 うたまる
うたまるせっかく作った動画が消えてしまう悲しい状況にならないために、作業の合間には必ず保存をしましょう。
Filmoraの価格について|機能に対してコスパが高いソフト

Filmoraは、多くの機能を持ちながら手頃な価格で提供されており、コストパフォーマンスが高いソフトです。
利用OSが限定されたバージョンと、どのOSでも利用できるバージョンの2種類用意されています。
また、1度購入すれば永続的に使用できる買い切り型のライセンスもありますが、バージョンアップができないのでご注意ください。
| ソフト名称 | 価格 | ||
|---|---|---|---|
| 買い切り | 月額 | 年額 | |
Filmora | 8,980円 | 6,980円 or 7,980円 | |
| Final Cut Pro | 45,000円 | ||
| Adobe Premiere Pro | 6,480円 | ||
「Final Cut Pro」や「Adobe Premiere Pro」などの高機能な編集ソフトと比較すると、Filmoraは比較的安価でありながらも必要十分な機能を持っています。
 うたまる
うたまる予算を抑えたい人にもおすすめの動画編集ソフトです。
Filmoraの料金についてはこちらをご参考ください。
どのプランを選ぶのがおすすめなのか|環境に合わせて選択する
Filmoraを利用する環境に合わせてプランを選択しましょう。
バージョンアップせず、現時点でのFilmoraの性能でOKな場合であれば買い切りでの購入が安く利用できるのでおすすめです。
利用するデバイスが決まっていてバージョンアップしたい場合
決まったPCなどで使用する場合であれば、年額6,980円(税込)で利用できるWindows版かMac版どちらかの「1年間プラン」を選んで利用しましょう。
バージョンアップしなくてもいい場合
現状のバージョンの使用で問題なければ、年額8,980円(税込)で利用できる「永続ライセンス」を選んで利用しましょう。
利用するデバイスが決まっていない場合
さまざまなデバイスで利用する場合であれば、年額7,980円(税込)で利用できる「マルチプラット 1年間プラン」を利用しましょう。
Filmoraのまとめ|コスパがよく扱いやすい動画編集ソフト

Filmoraはコスパ最強とも言える優秀な動画編集ソフトです。
多少のラグを感じるとは言いましたが、長時間作業をしていても重たくなることはなく、安定して動画編集作業が進められるので、効率よく作業できます。
多彩な編集機能が使いたいと思いつつも、「高価な動画編集ソフトに手を出すのはなぁ」という方におすすめの動画編集ソフトです。


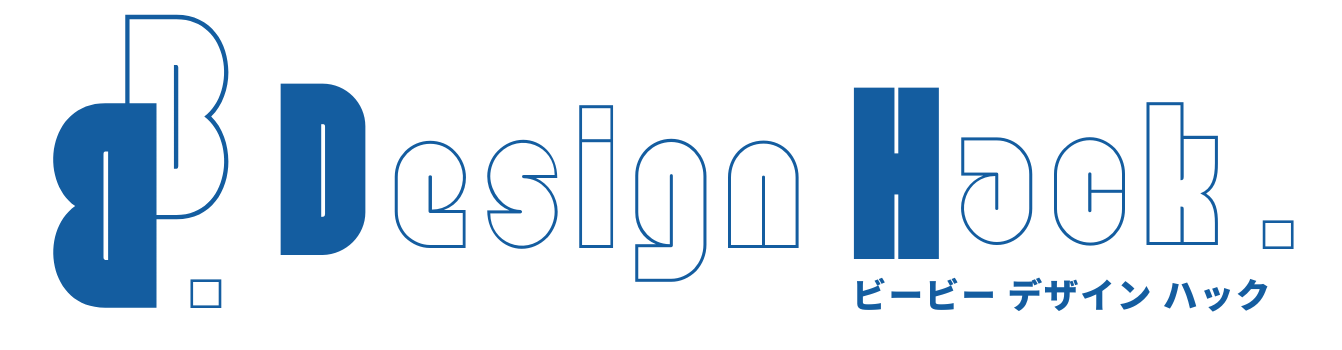


コメント