 うにちゃ
うにちゃContact Form by WPFormsをインストールしたんだけど、どうやってお問い合わせフォームを作ったら良いの?
 うたまる
うたまる文字だとわかりにくいから、画像を使って解説していくね!
画像の通りに進めていくと簡単に設定できるよ!
- Contact Form by WPFormsのインストール方法
- お問い合わせページの作り方
 うたまる
うたまるお問合せフォームがあればブログの読者や、企業の方から連絡を受けられるようになるのでしっかりと設定しておきましょう。
Contact Form by WPFormsのインストール方法

まだプラグインのContact Form by WPFormsをインストールしていない人のために、インストール手順から解説していきます。
すでにプラグインをインストールしている人は▼お問い合わせフォームの作成からお読みください。
\クリックで開きます/
 うたまる
うたまるプラグインがインストールできたらお問合せフォームを設定していきましょう。
お問い合わせフォームの作成

プラグインのContact Form by WPFormsをインストールしたら、お問い合わせフォームを作成しておきましょう。
- WPFormsのセットアップ画面を開く
- 簡単なお問い合わせフォームのテンプレートを選択する
- お問い合わせフォームを固定ページに埋め込む
- 埋め込み先のページを作成して公開
左のメニューバーの「WPForms」にカーソルを合わせて「新規追加」をクリックします。
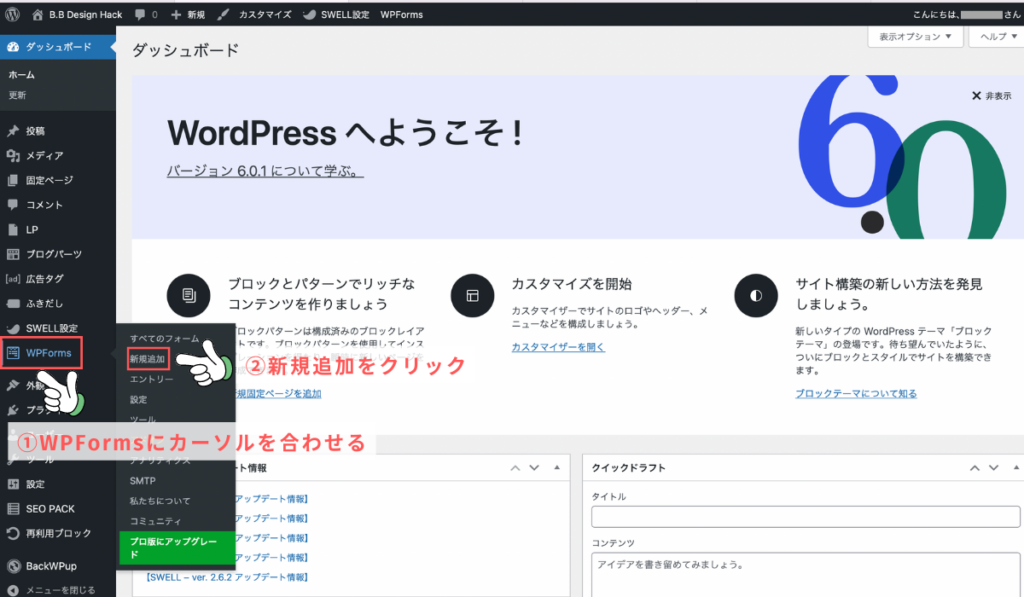
画面に上側のフォームに名前を付けるの隣にある空欄に「お問い合わせ」と入力してください。
簡単なお問い合わせフォームを選択し「テンプレートを使用」をクリックします。
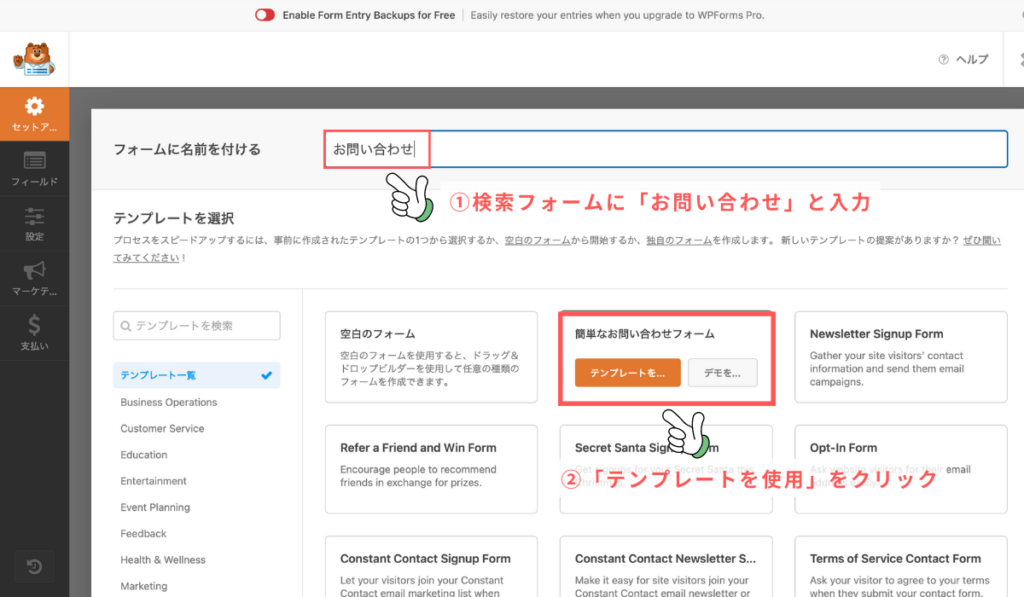
下記の画面が表示されるので、画面右上の「埋め込む」をクリックしてください。
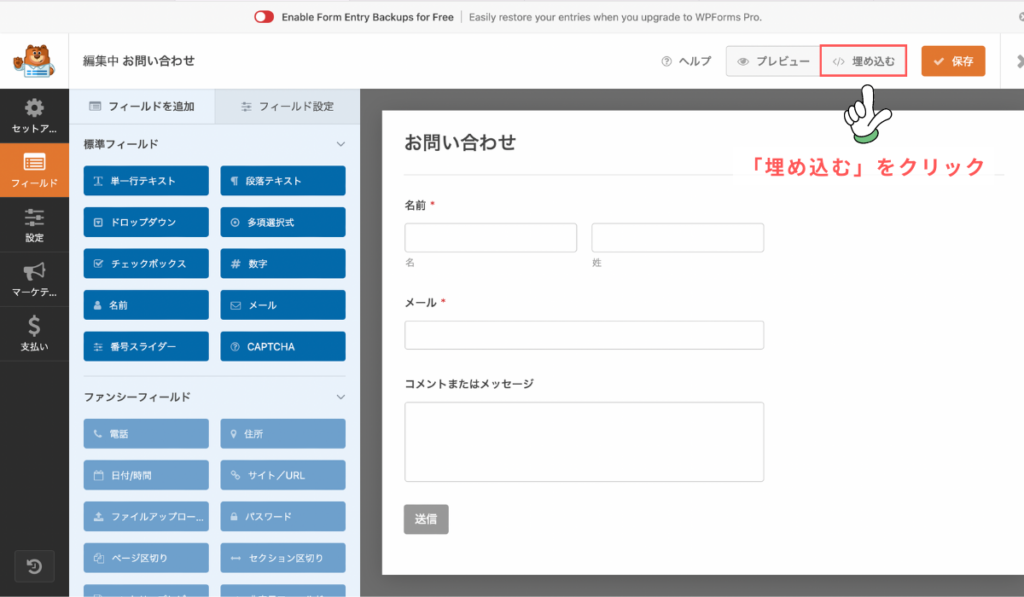
初めてお問い合わせフォームを作成する場合は、右の「新規ページを作成」をクリックします。
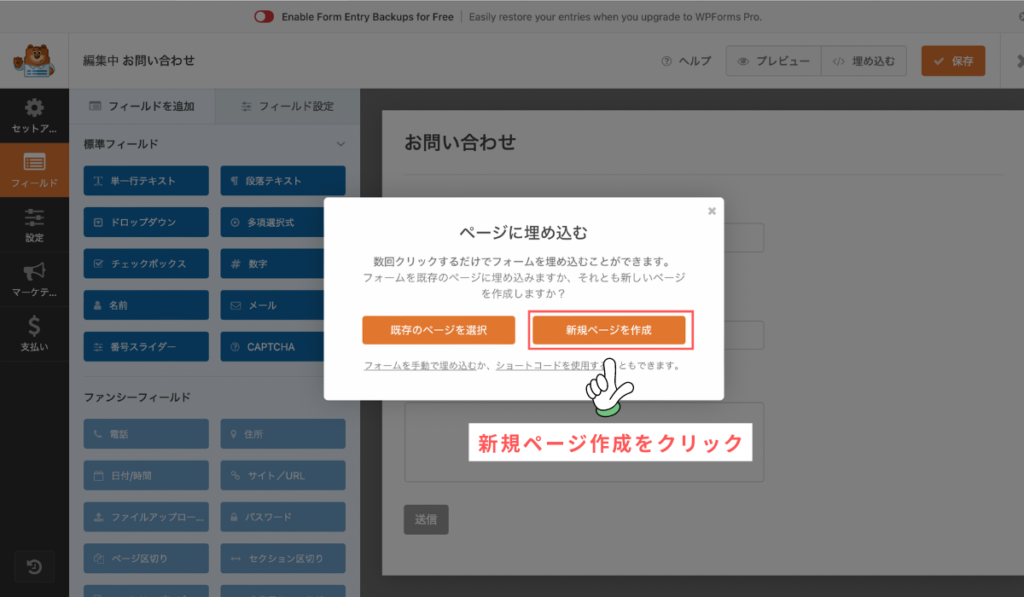
新規でお問い合わせページを作成した場合には、お問い合わせページの名前を決めてください。
今回は「お問い合わせ」とページ名を付けておきます。
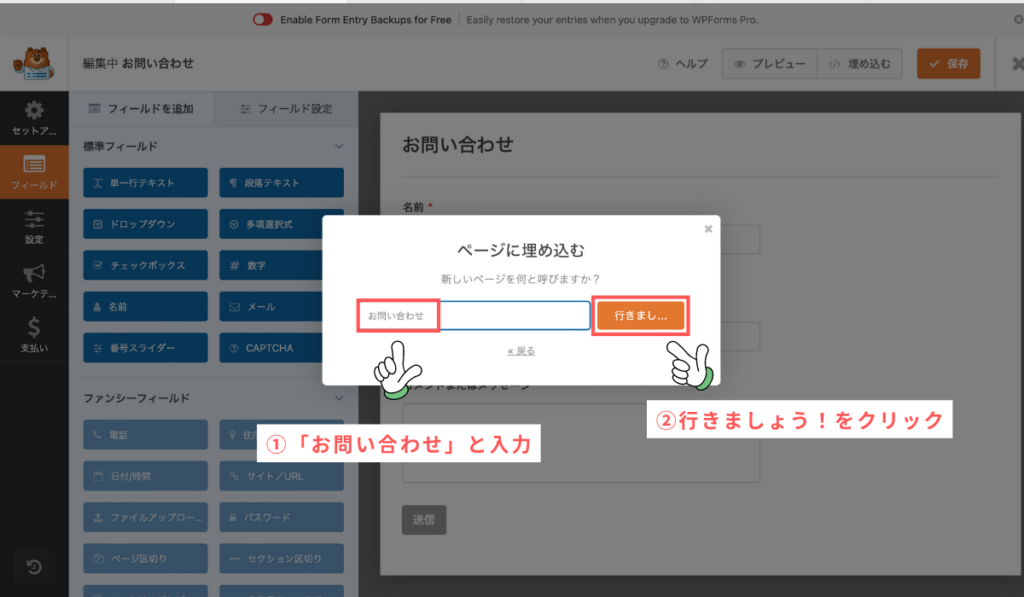
手順5までの行程を終えると、下の画像のように固定ページの編集画面へと変わります。
URLスラッグをアルファベットで入力してください。今回は「contact」と入力しておきますが、「otoiawase」など、お好みの表記で構いません。
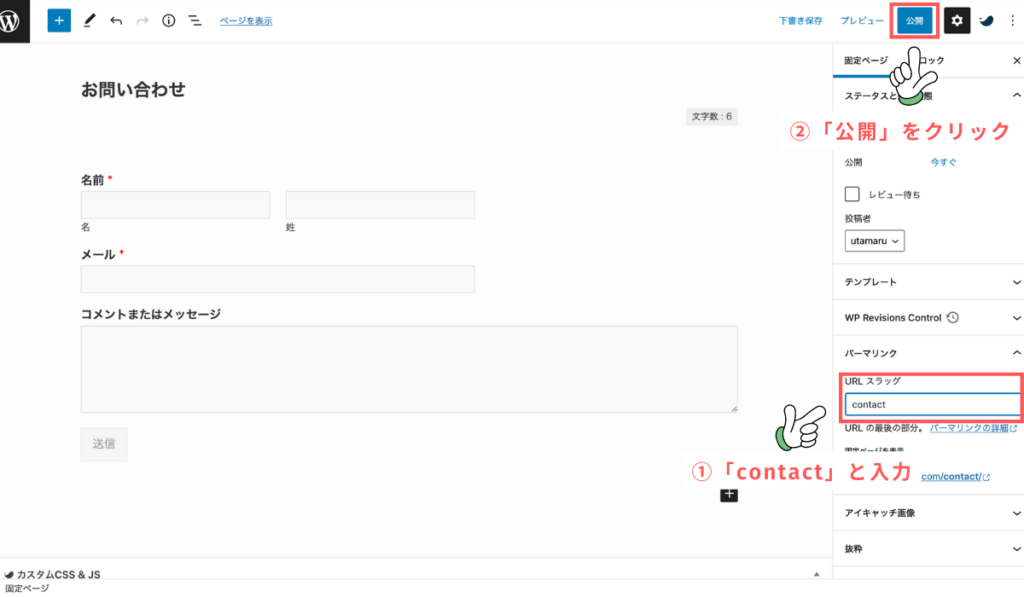
固定ページを公開したら、お問い合わせフォームの作成は完了です。
 うにちゃ
うにちゃやってみると意外と簡単なんだね!
 うたまる
うたまる思ったよりも簡単に作れるよね。
もしわからなければ、コメントやTwitterのDMで質問してくださいね。

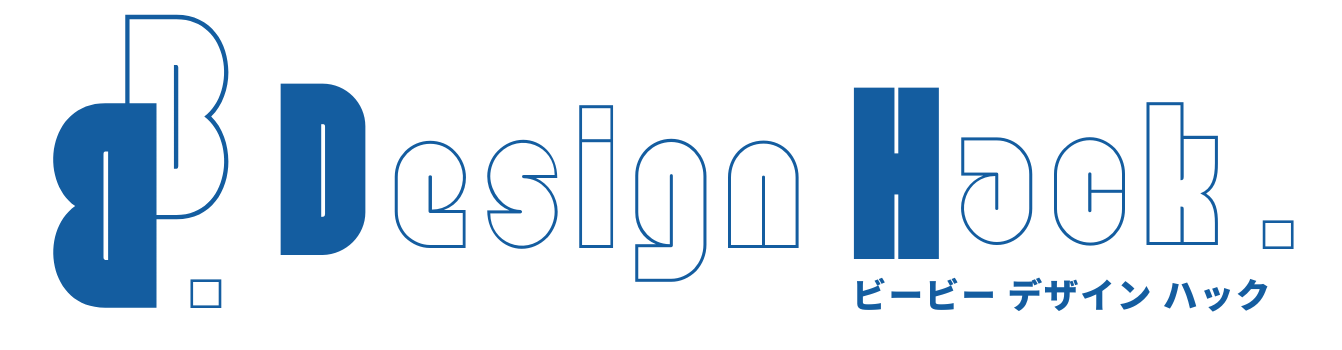


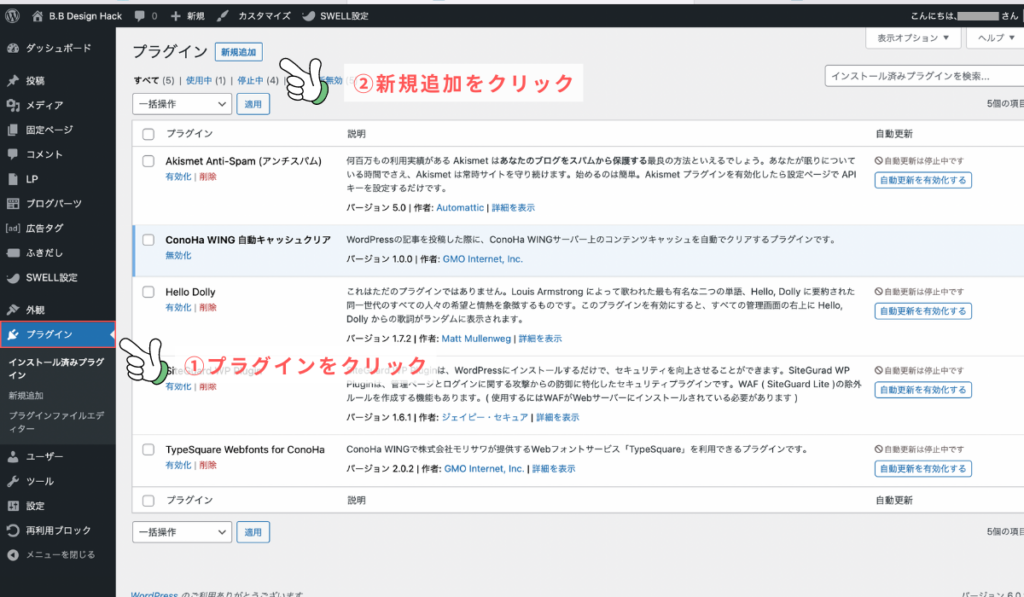
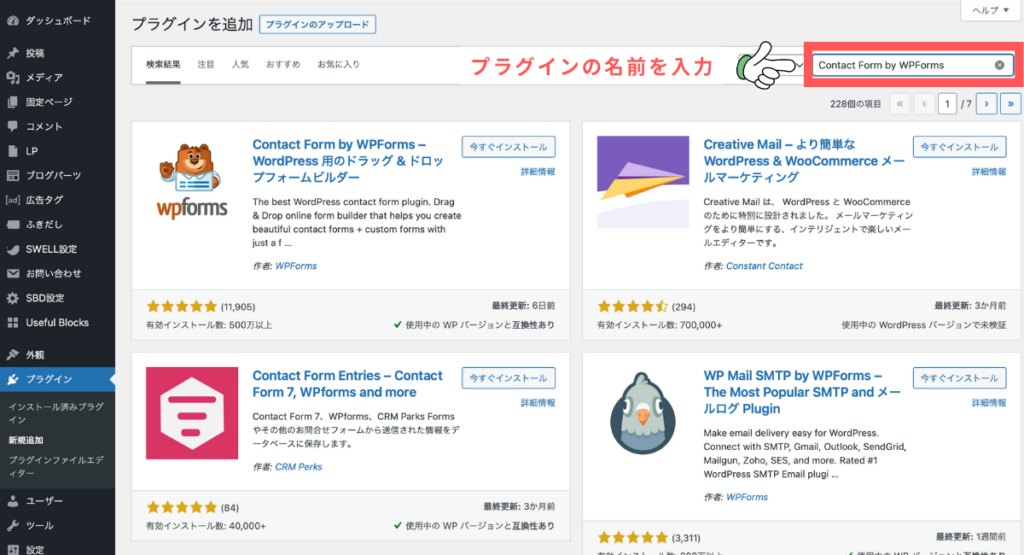

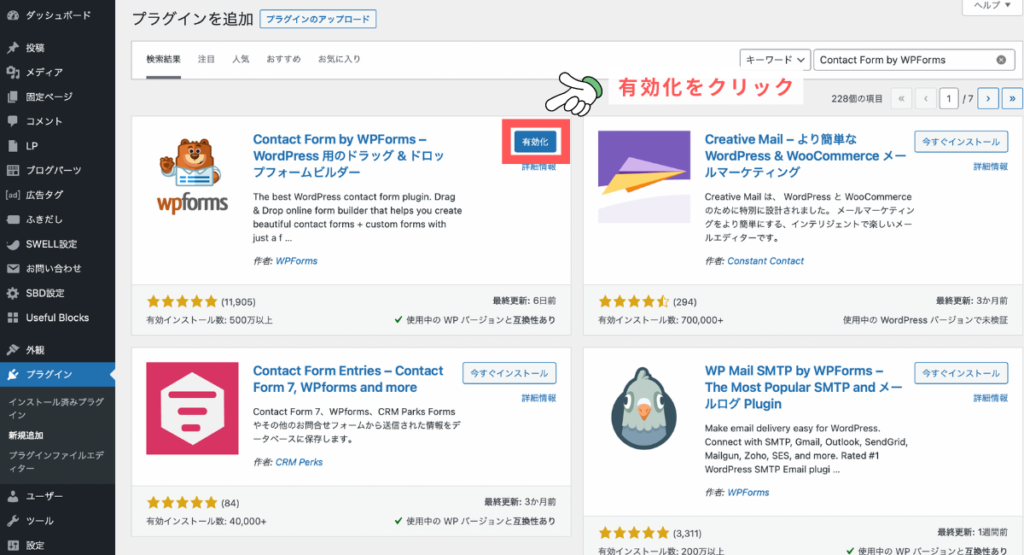

コメント