 うにちゃ
うにちゃアナリティクスの設定方法がわからないんだけど、教えてくれない?
 うたまる
うたまる設定ってややこしくてわからないよね。
始めから順番に説明するから、サッと終わらせてしまおうね!
この記事では、グーグルアナリティクス(GA4)の設定手順を画像を使って解説していくので、初めての人でも簡単に設定できます。
 うたまる
うたまる手順通りに進めていけば10分くらいで設定が完了します。
Googleアナリティクスとは|無料で使えるアクセス解析ツール
Google Analytics(グーグルアナリティクス)は、Googleが提供している無料のアクセス解析ツールです。
サイトに訪れたユーザーの属性や、どのような行動をしたのかを計測できます。
- 訪問人数
- 滞在時間
- PV数(ページビュー)
- ユーザーの地域
- 性別や年齢など
アナリティクスのデータを使いながら改善点を探して修正していくことで、読者満足度の高いブログへと改良できます。
グーグルアナリティクスの設定

まずはグーグルアナリティクスのページへアクセスします。
- Googleアカウントでアナリティクスにログイン
- Google アナリティクスへ必要項目を登録
 うにちゃ
うにちゃGoogleアカウント持ってないんだけど…
 うたまる
うたまるGoogleアカウントを持っていない場合はこのタイミングで作成しておこうね!
\クリックで開きます/
グーグルアカウントの作成方法はこちらで解説
法人化するなどの理由がなければ、自分用でOKです。
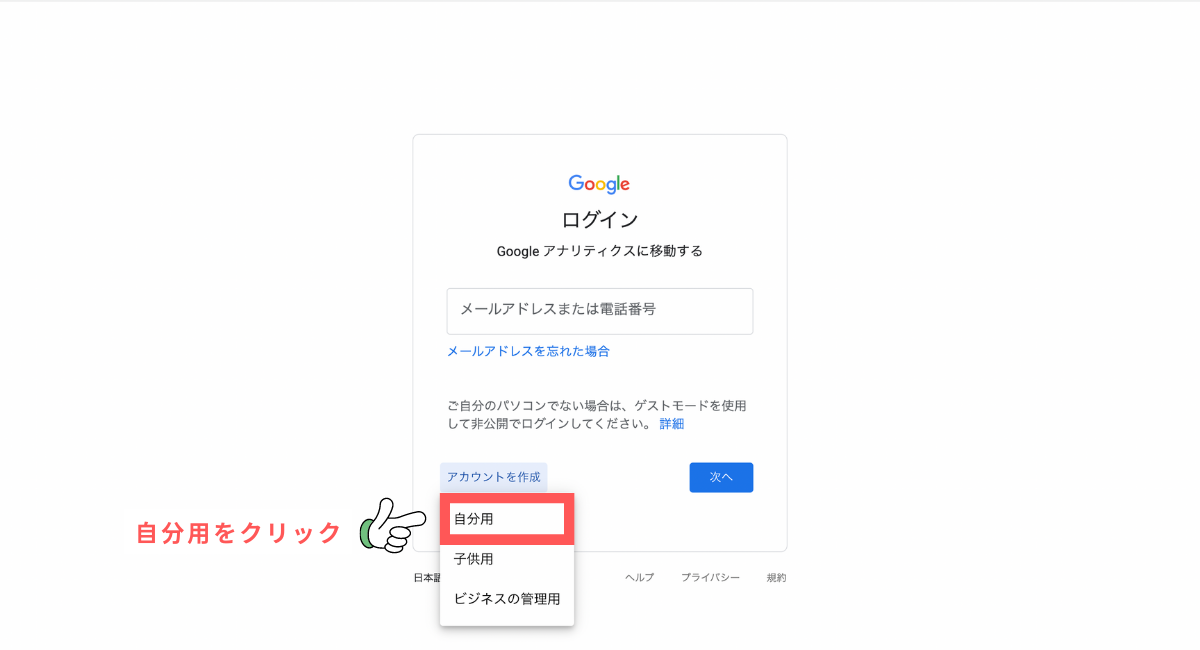

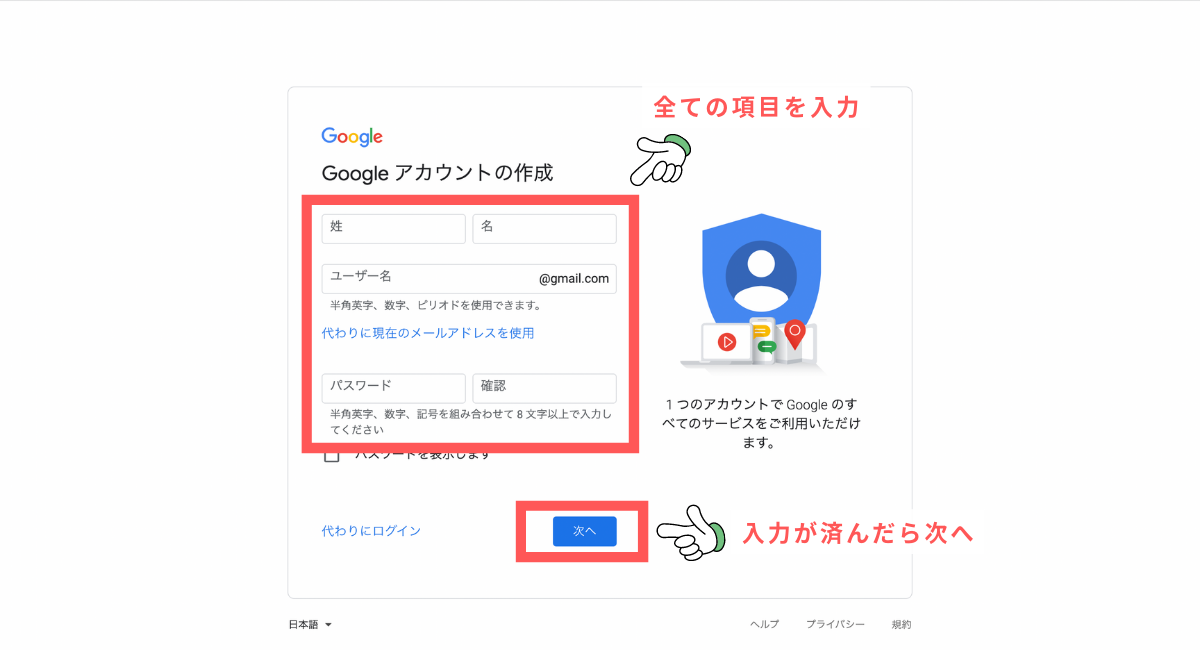
ここでは3つの項目を入力してください。
- 名前
- 作成したいGmailアドレス
- パスワード
入力が済んだら「次へ」をクリックしてください。
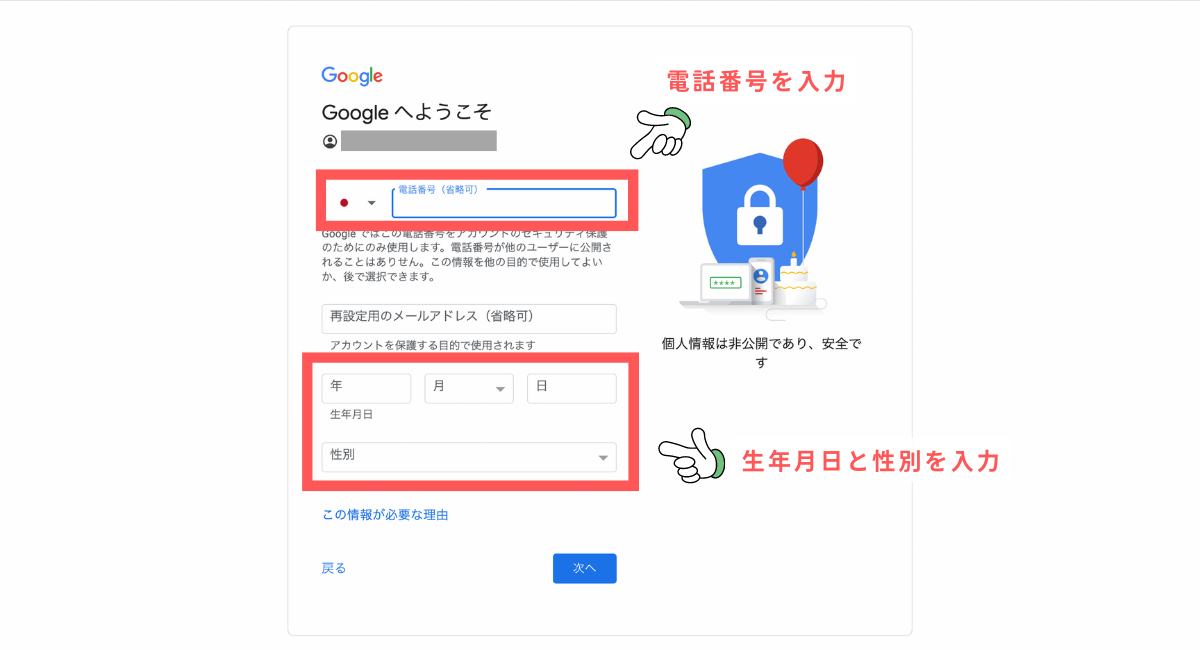
ここでも3つの項目を入力していきます。
- 電話番号
- 生年月日
- 性別
入力が済んだら「次へ」をクリックしてください。
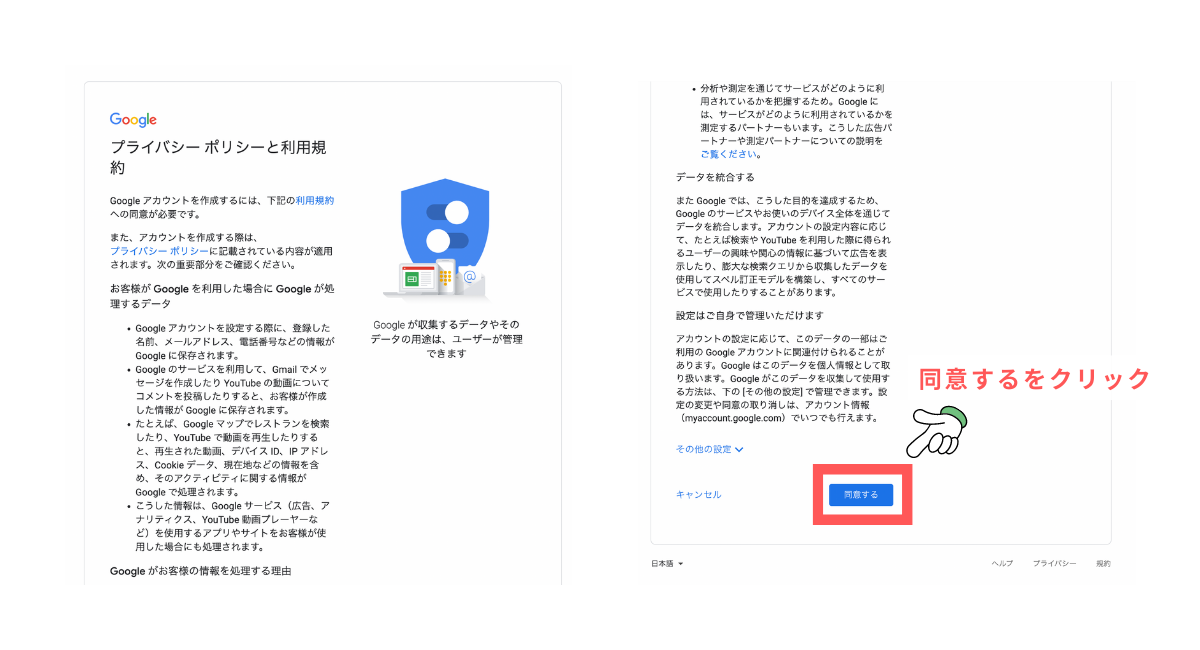
内容が確認できたら同意するをクリックして完了です。
Googleアカウントを使ってアナリティクスにログイン
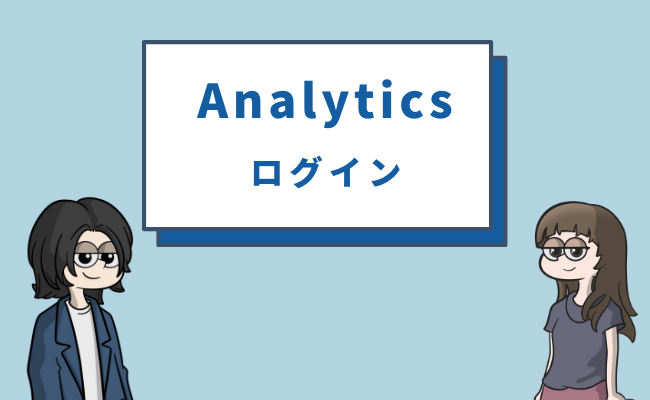
お持ちのGoogleアカウントを使って、アナリティクスへログインしてください。
 うたまる
うたまるメールアドレスとパスワードを入力するだけでOKです。
アナリティクスのログイン方法
グーグルアナリティクスを開くと、メールアドレスの入力画面になるのでGmailアドレスを入力してください。
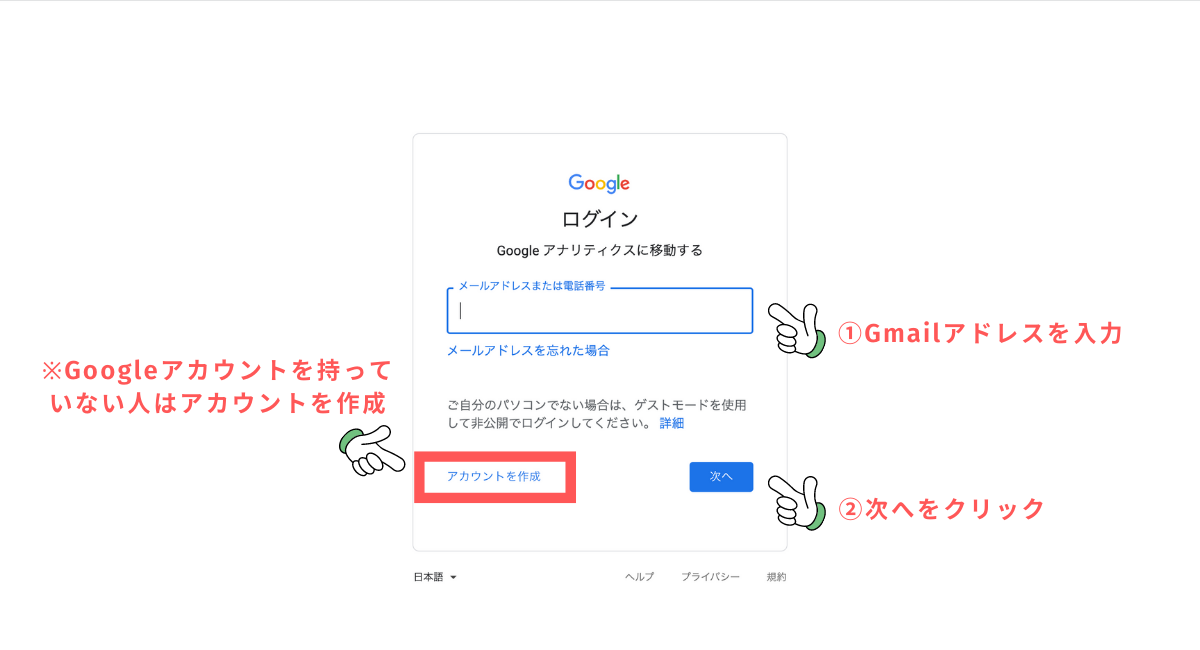
パスワードを入力して次へをクリックしてください。
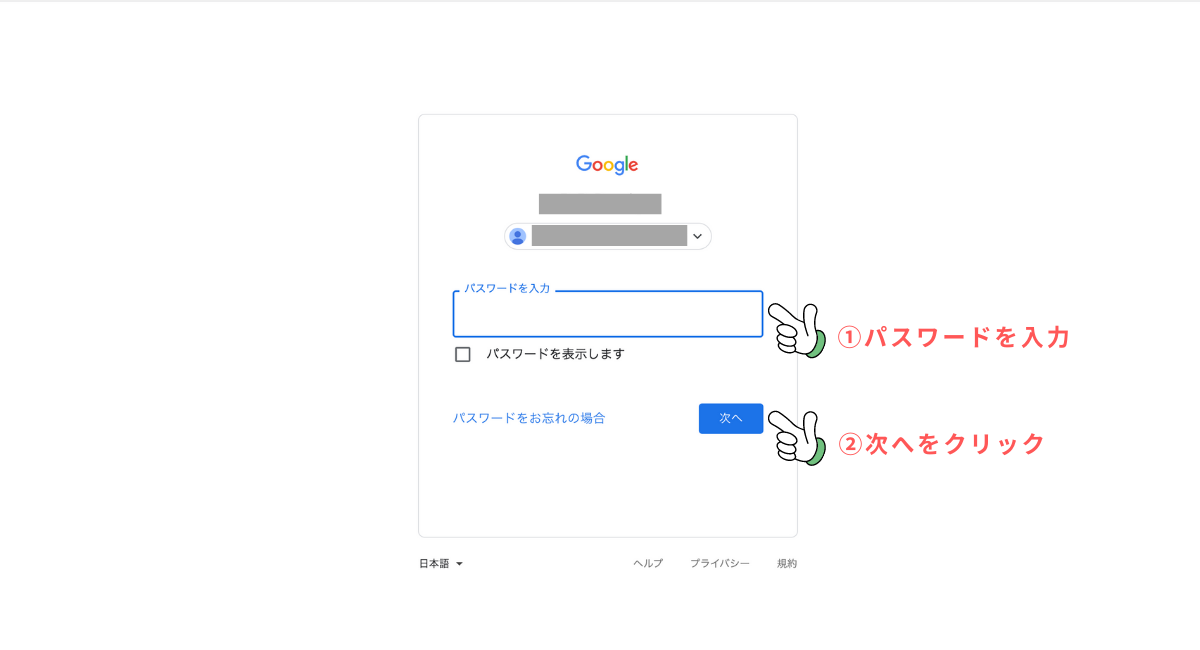
メールアドレスとパスワードを入力したら下記の画面になるので、測定を開始をクリックしてください。
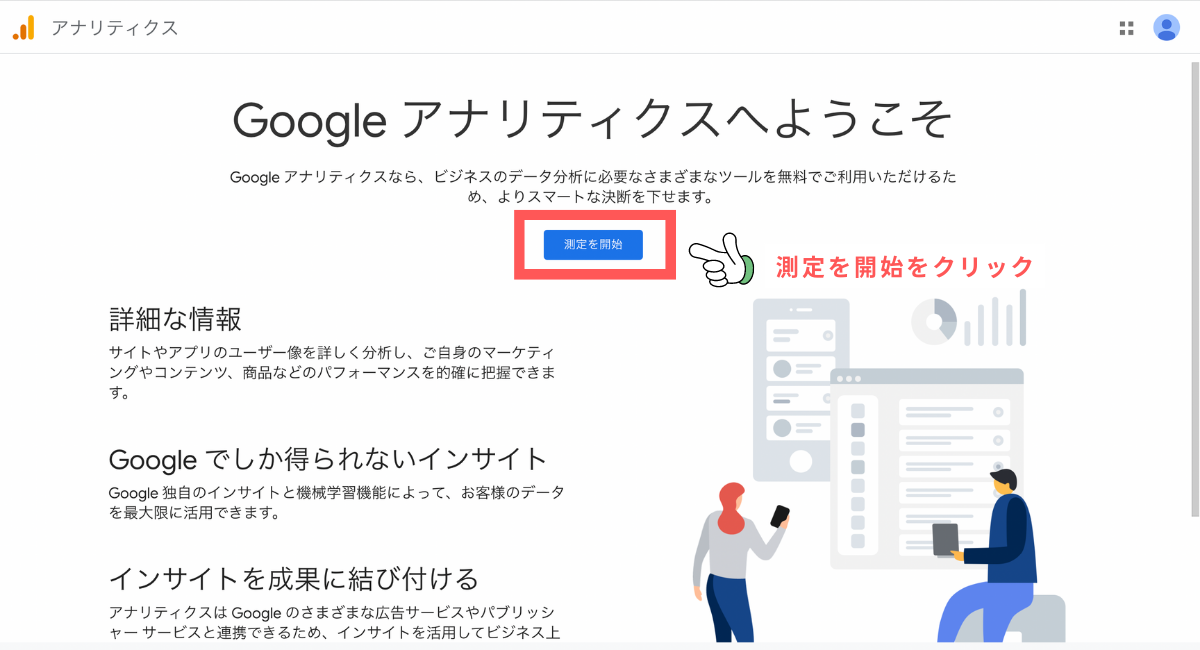
これでログインは完了です。
 うたまる
うたまる次はグーグルアナリティクスへの登録手順を見ていきましょう。
Google アナリティクスへ登録

アナリティクスにログインできたら、登録を進めていきましょう。
- アカウント設定
- プロパティの設定
- ビジネスの概要を入力
- アナリティクス利用規約
- 自分のメール配信の設定
 うにちゃ
うにちゃなんだか難しそう…
 うたまる
うたまるやることは簡単だから大丈夫だよ!順番に解説していくね。
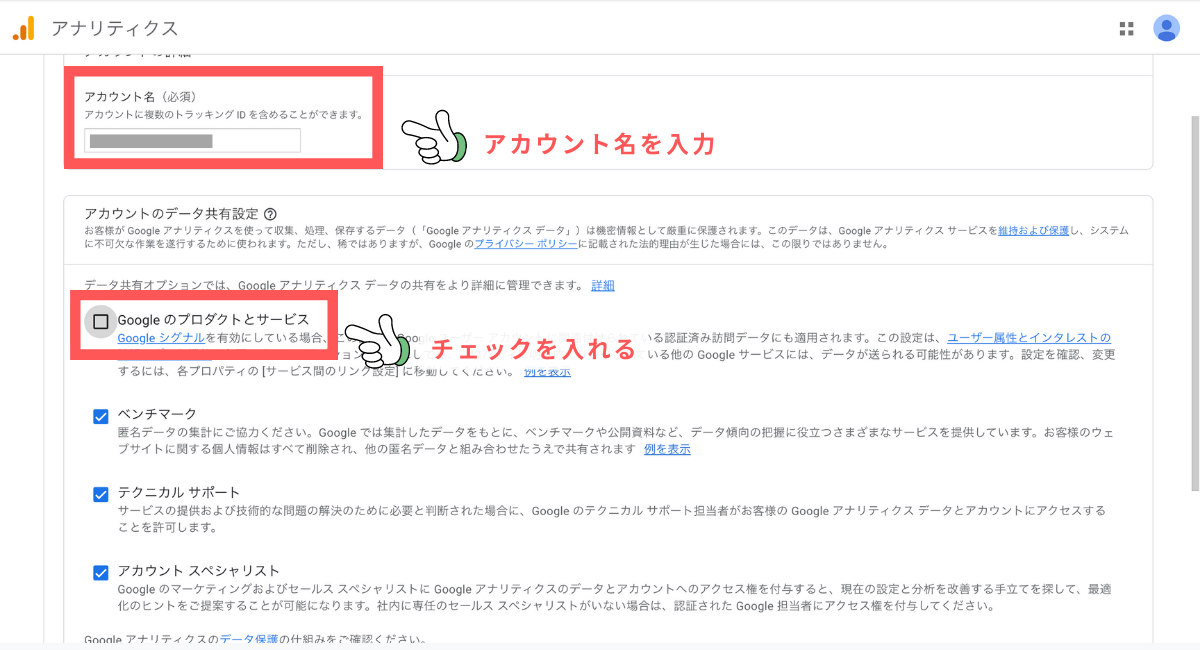
初めのページでやることは下記の2つだけです。
- アカウント名を決める
- 全ての項目にチェックを入れる
 うにちゃ
うにちゃアカウント名ってどんな感じで決めたらいいかな?
 うたまる
うたまるアカウント名は後から変更できるからなんでもOK!
わかりやすい名前がおすすめかな。
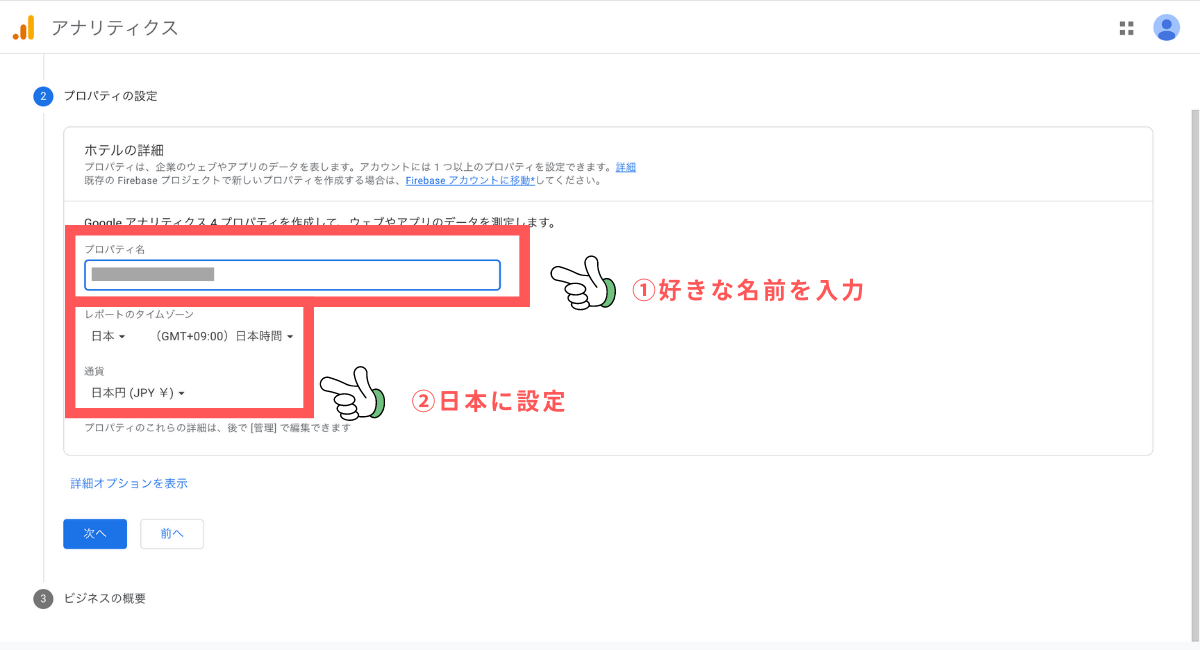
ここでもやることは2つだけ。
- プロパティ名を入力
- レポートのタイムゾーンを日本に設定
 うにちゃ
うにちゃプロパティ名ってどんな風につけたらいいの?
 うたまる
うたまる僕はブログ名にしてるよ。あとから見たときにわかりやすいからね!
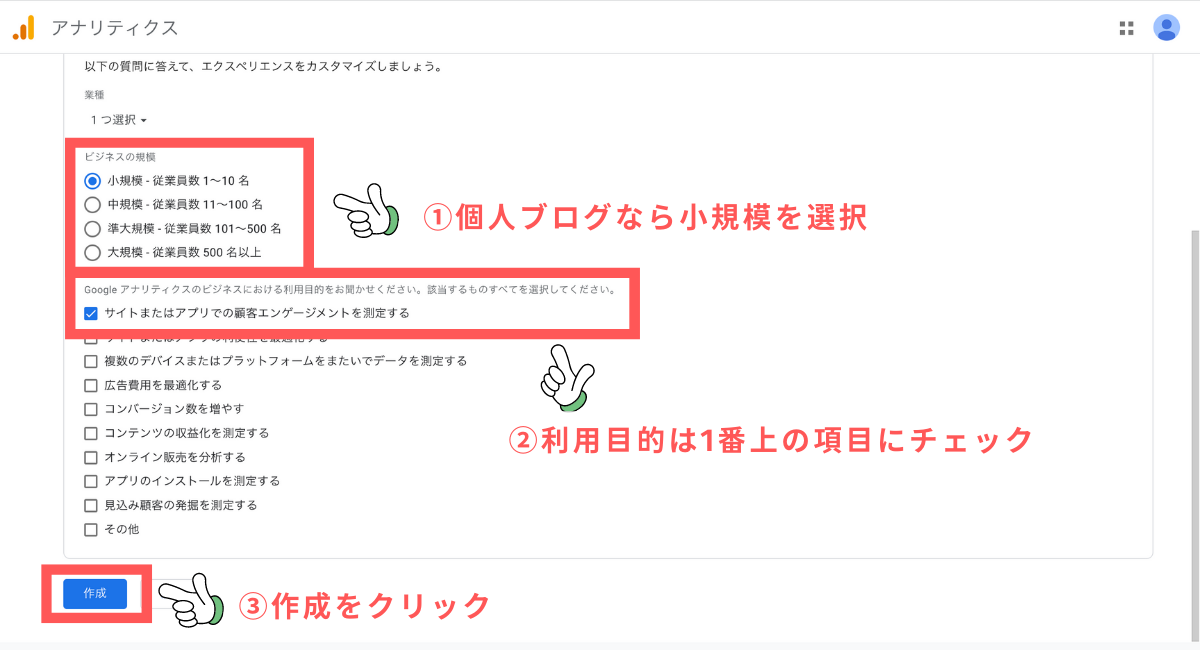
ここは3つの項目を選択して終わります。
- 業種
- ビジネスの規模
- アナリティクスの利用目的
①業種
特に決まっていなければ「その他」を選択しておきましょう。
②ビジネスの規模
個人ブログの場合「小規模」を選んでおけば大丈夫です。
③利用目的
1番上の項目「エンゲージメントを測定」にだけチェックを入れておいてください。
入力が終わったら「作成」をクリックしてください。
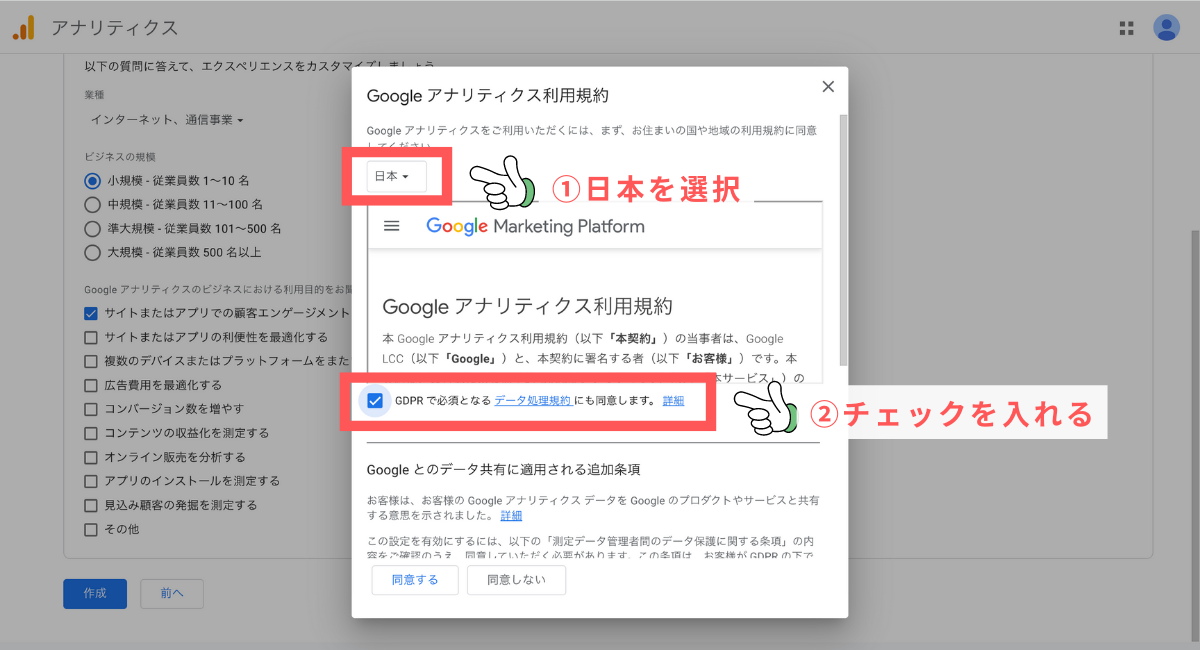
- 日本を選択
- データ処理規約に同意にチェックを入れる
各項目の選択・チェックが済んだら画面を下にスクロールして次の項目へ行きましょう。
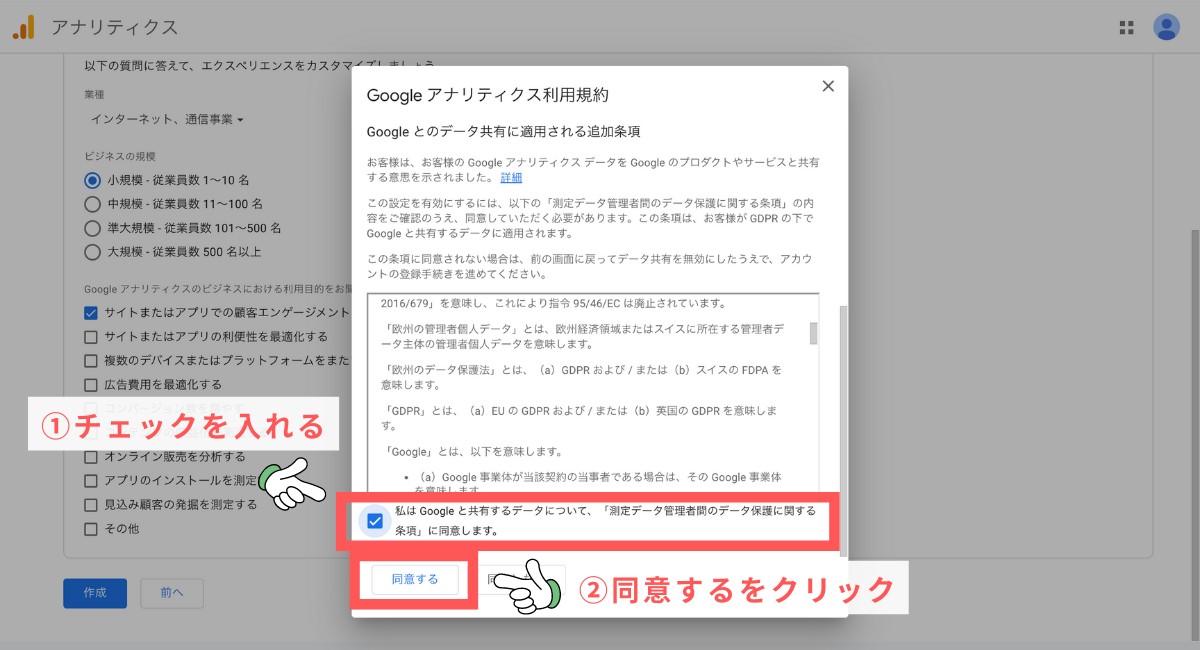
「データ保護に関する条項」に同意へチェックを入れたら、「同意する」をクリックしてください。
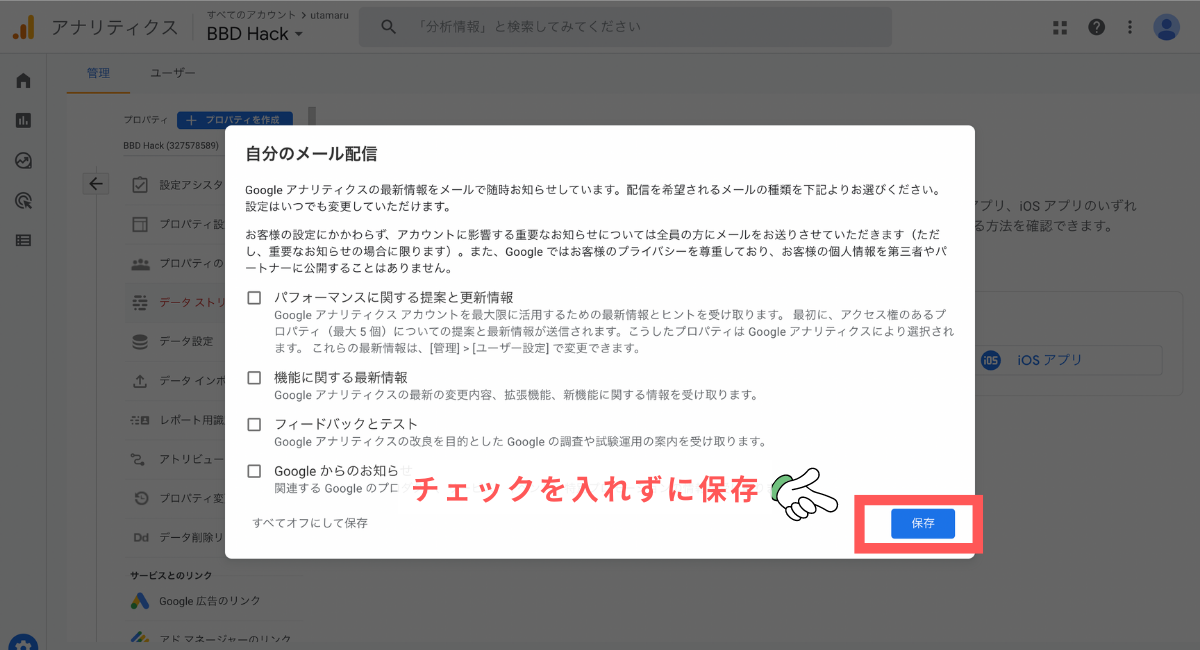
メールを受け取る必要はないので、チェックを入れずに「保存」をクリックしてください。
 うたまる
うたまるお知らせメールを受け取りたい人は、チェックを入れておいて大丈夫ですよ。
ここまでで、アナリティクスの設定は完了しました。
 うにちゃ
うにちゃもーこれで設定が終わったんだね!
 うたまる
うたまるあとはブログと連携して、サイトデータを収集する設定をしなきゃ。
もー少しだけ頑張ろう。
データストリームの設定


プラットフォームの「ウェブ」をクリックしてください。
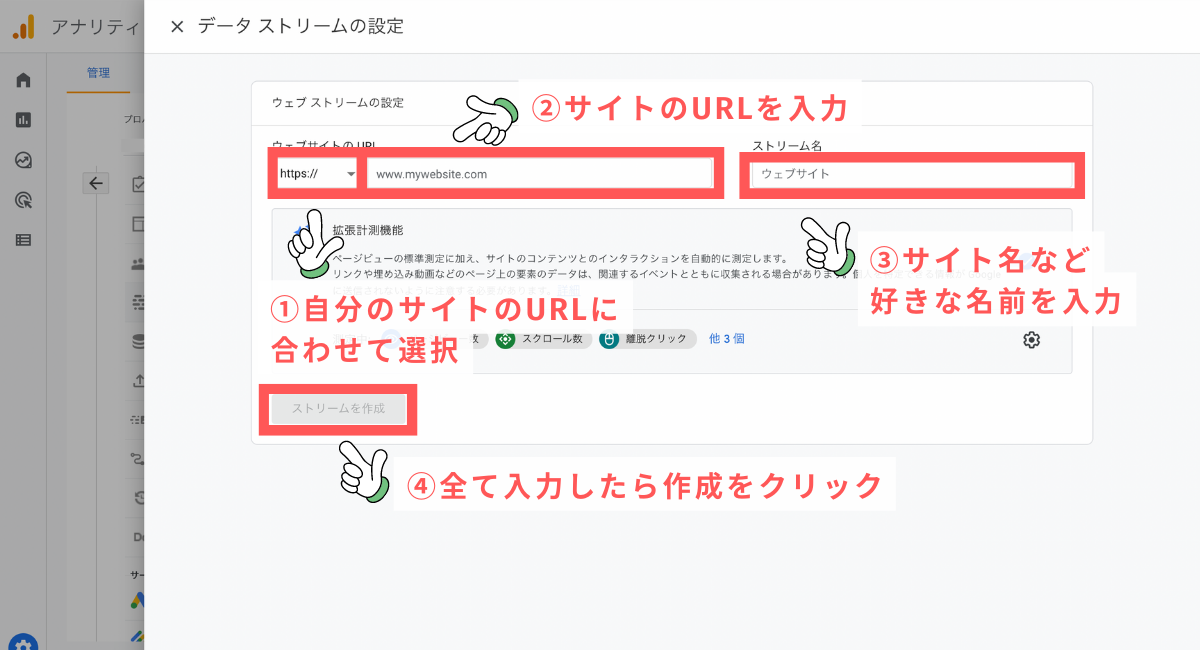
①「https://」を選択する
SSL化していない場合は「http://」を選択してください。
SSL化とは?
サイトのURLは「http」から始まります。
SSL化した場合には「https」と「s」が追加されます。
SSL化すると、サイトとサイトを閲覧している人のやり取りを暗号化して、セキュリティを強化することができます。
インターネットでは、情報を盗んだりされる恐れがあるので、これを防ぐための仕組みです。
SSL化してあるサイトの方が信頼できるので、ぜひSSL化しておきましょう。
SSL化する方法は下記の契約しているサーバーのページで確認してください。
②サイトのURLを入力する
「https://」は省略して入力してください。
③ストリーム名を入力
 うにちゃ
うにちゃこれはどんな名前がいいの?
 うたまる
うたまるブログ名とか好きな名前で登録して大丈夫だよ。
④「ストリームを作成」をクリック
全て入力したら作成をクリックして完了です。
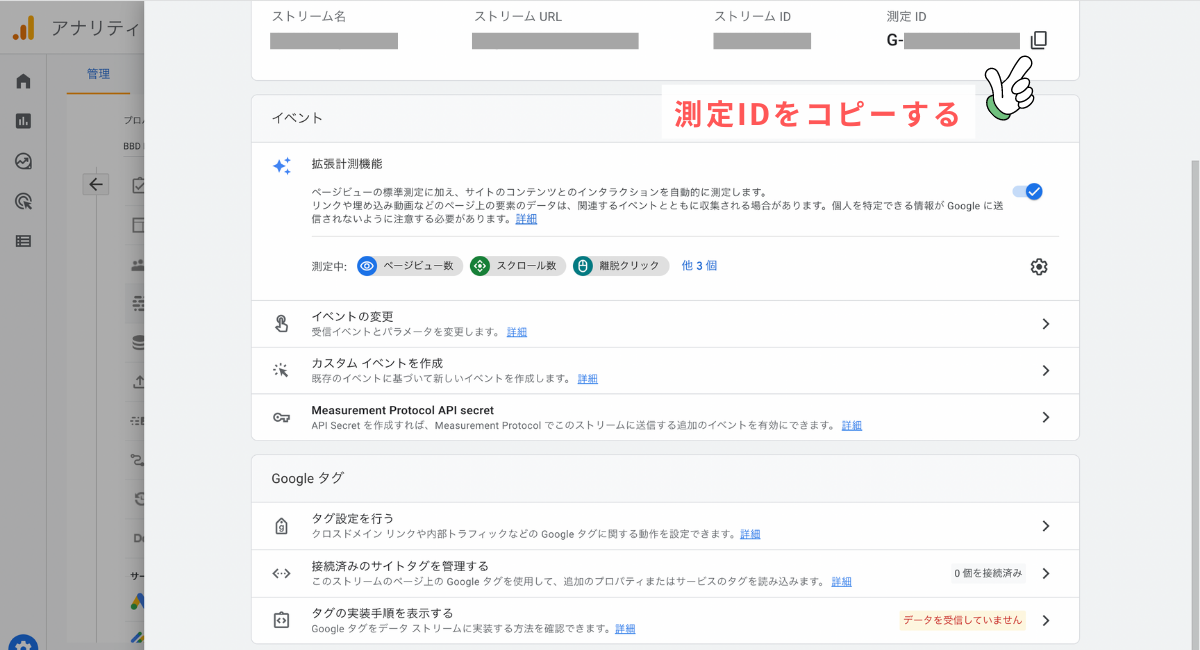
ストリームを作成したら、上記の画面が出てきます。ここでは画面右上の「測定ID」をコピーしてください。
ここまで進んだら画面はそのままにして、ワードプレスの管理画面を開きます。
 うたまる
うたまるもし、コピーを忘れたときのために、アナリティクスの画面は開いたままにしておきましょう。
ワードプレスでアナリティクスの設定

ここからは、ワードプレステーマのSWELLを使用した場合を例に解説していきます。
SWELLでは、アナリティクスの設定にプラグインの「SEO SIMPLE PACK」を使います。
 うたまる
うたまるここで測定IDの入力ができればアナリティクス設定は全て完了です。
 うにちゃ
うにちゃついに設定が終わるんだね!
SEO SIMPLE PACKの設定

- SEO SIMPLE PACKのGoogleアナリティクス設定を開く
- 測定IDを入力
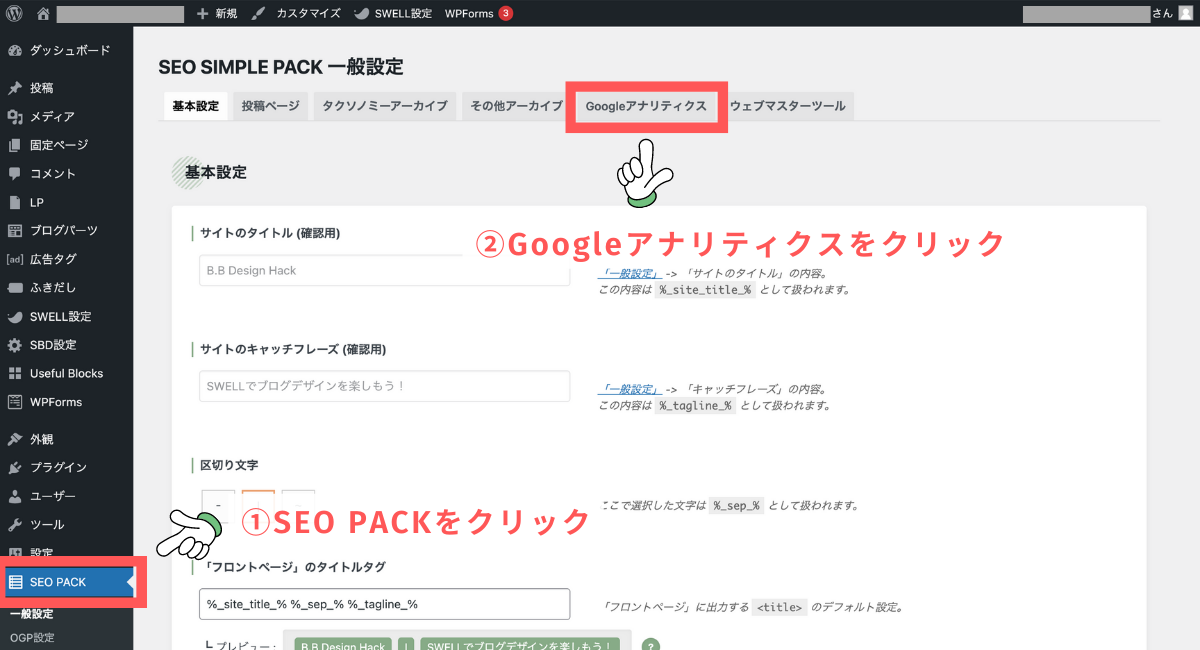
SEO SIMPLE PACKのGoogleアナリティクス設定を開く
ワードプレスの画面で「SEO PACK」をクリックして、SEO SIMPLE PACKの一般設定を開きます。
設定画面を開くと画面の上にある「Googleアナリティクス」をクリックしてください。
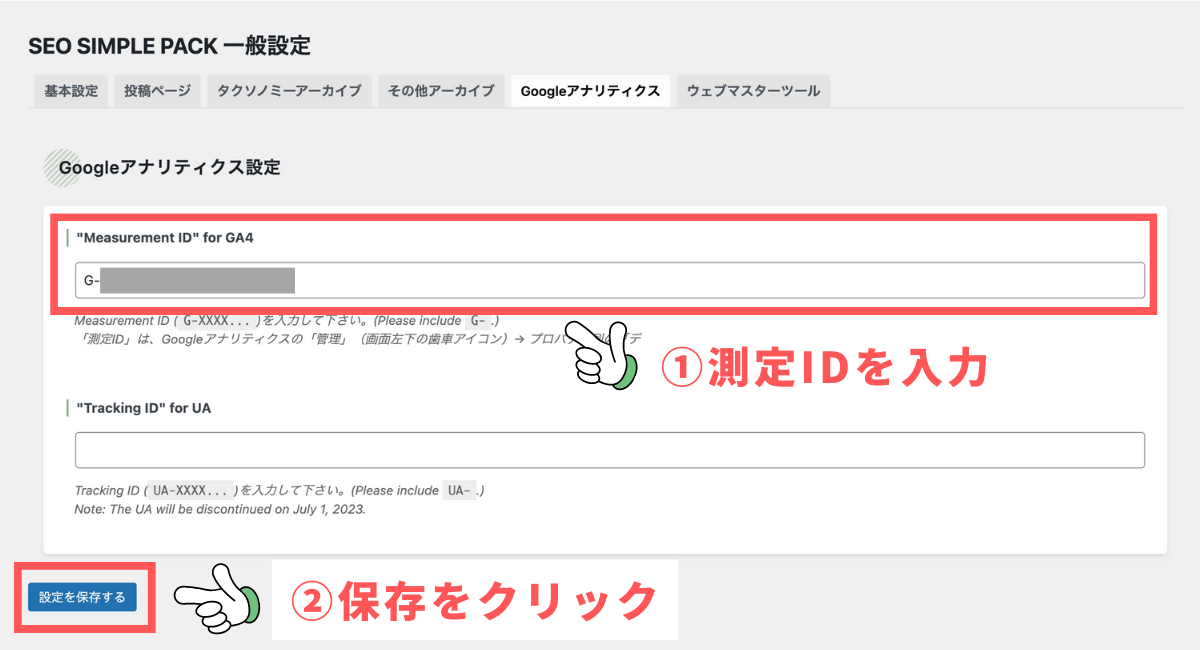
①測定IDを入力
アナリティクスのページでGA4の「測定ID」をコピーして貼り付けます。
「”Measurement ID” for GA4」の項目にだけIDを入力してください。
「“Tracking ID” for UA」と書かれた項目がありますが、こちらはユニバーサルアナリティクスと呼ばれる従来のアナリティクス用の項目です。
ユニバーサルアナリティクス(UA)は、2023年7月1日以降にデータが処理されなくなり、今後は次世代のアナリティクスであるGoogleアナリティクス4(GA4)へ移行します。
詳しくはアナリティクスヘルプをお読みください。
②設定を保存するをクリックして設定完了
 うにちゃ
うにちゃあとはまだ何か設定があるの?
 うたまる
うたまるアナリティクスの設定は全部終わったよ。
このままGoogleサーチコンソールの設定も済ませてしまおう!
Googleサーチコンソールの設定はこちらで解説していきます。
アナリティクスのよくある質問
- Googleアナリティクスって何をするツールなの?
-
あなたのサイト(ブログ)へのアクセス数や滞在時間など、サイトへの訪問者がどんな行動をしたのか分析する時に使います。
- 絶対に設定しないといけないの?
-
絶対ではありませんが、ユーザーのためにより良いサイト運営をしていこうと思えば必要なツールです。ユーザーの行動データを知ることで改善点を発見しやすくなります。

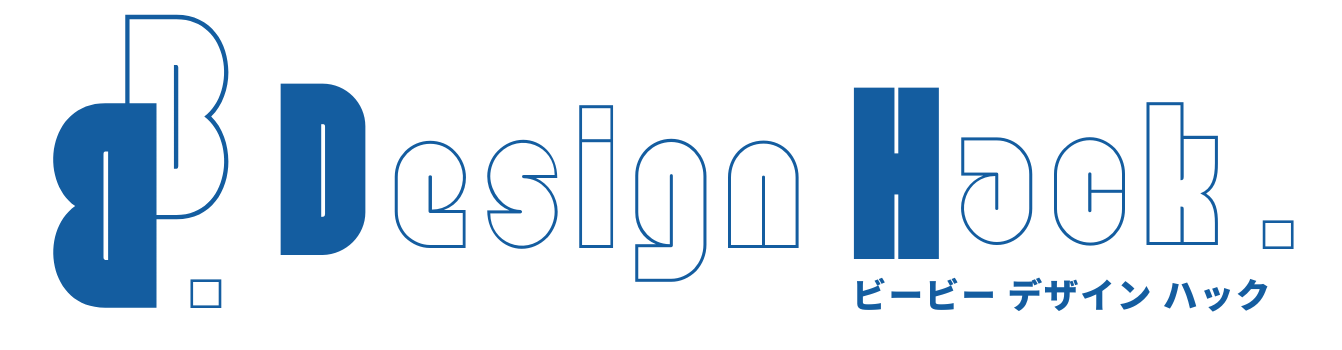


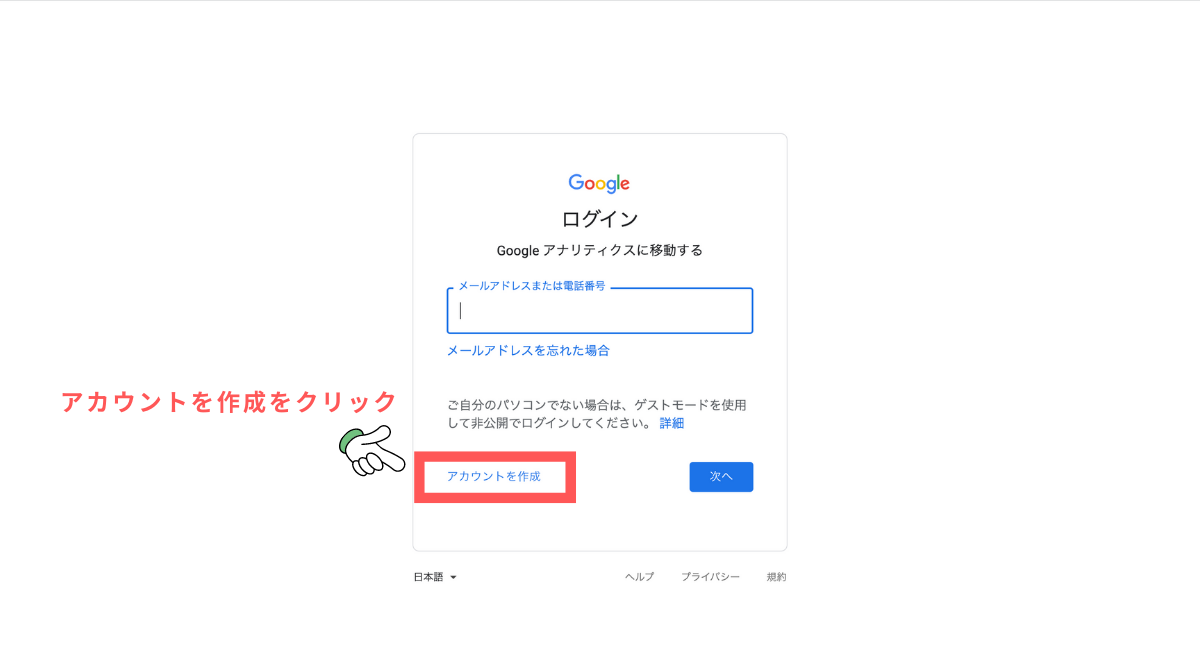


コメント